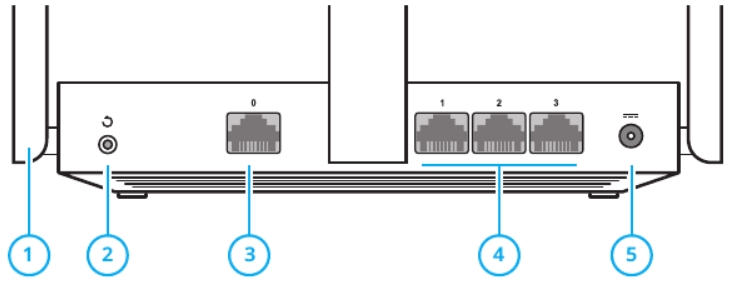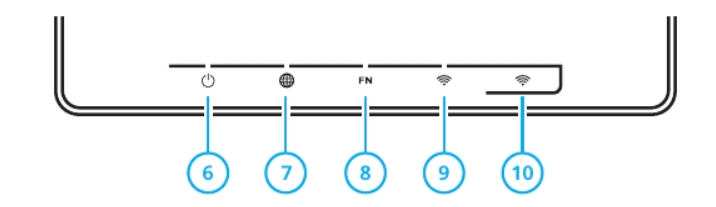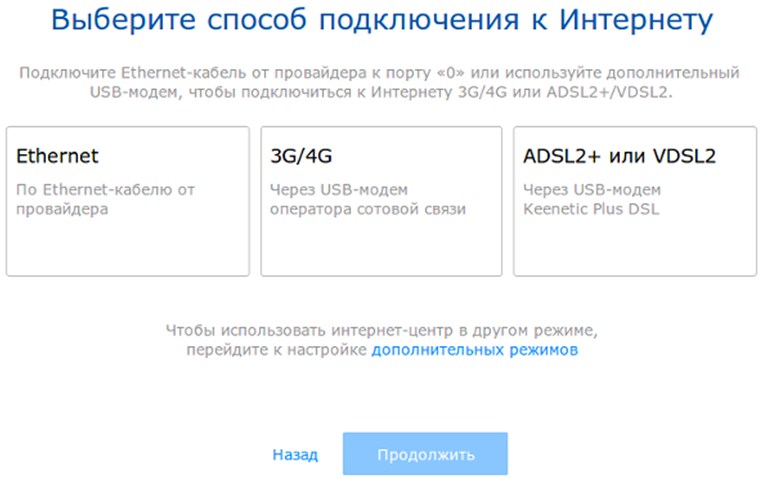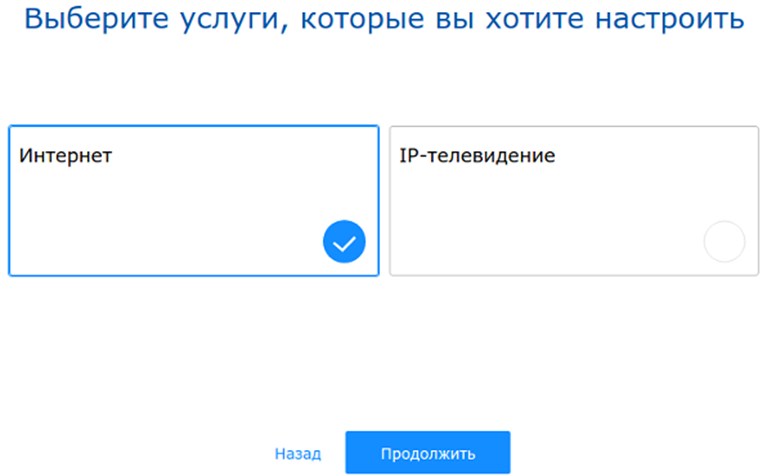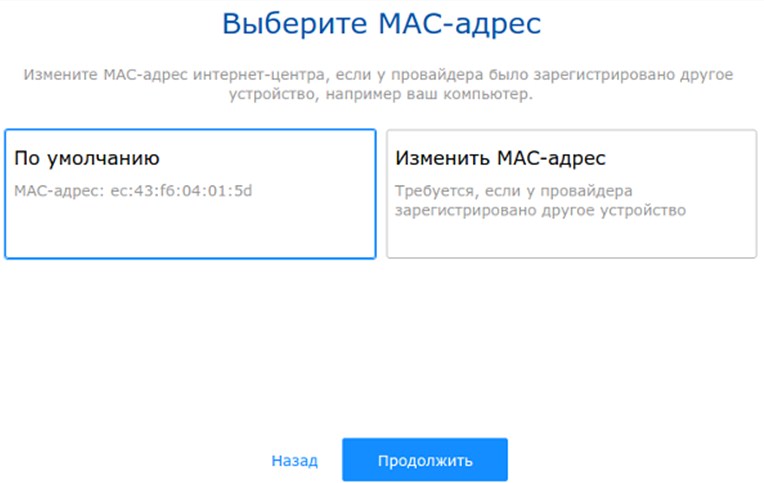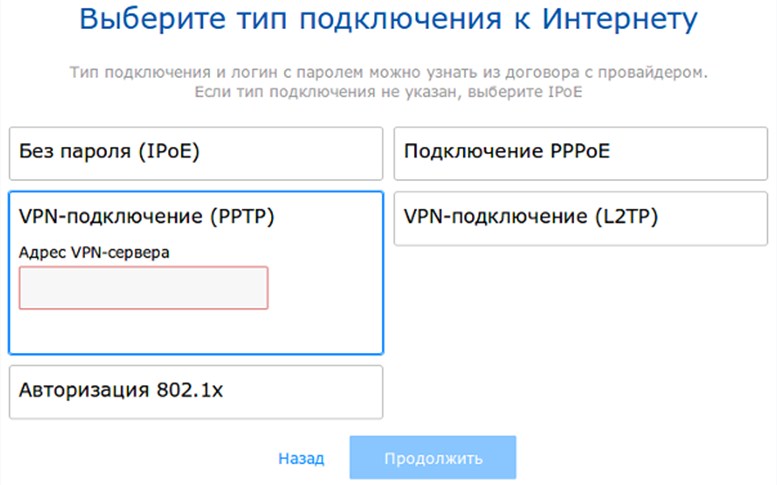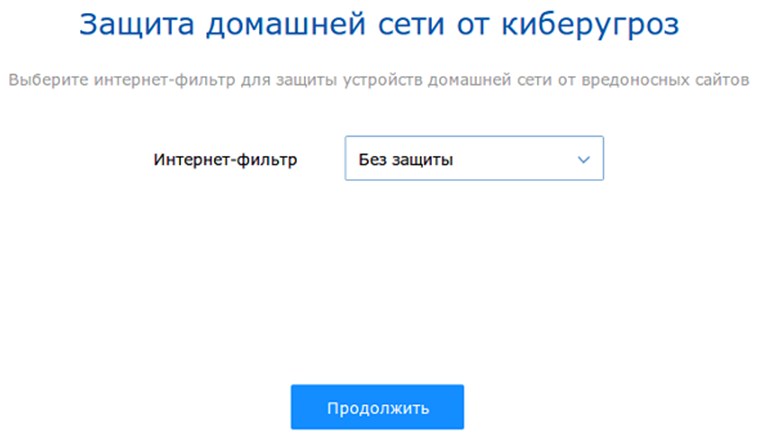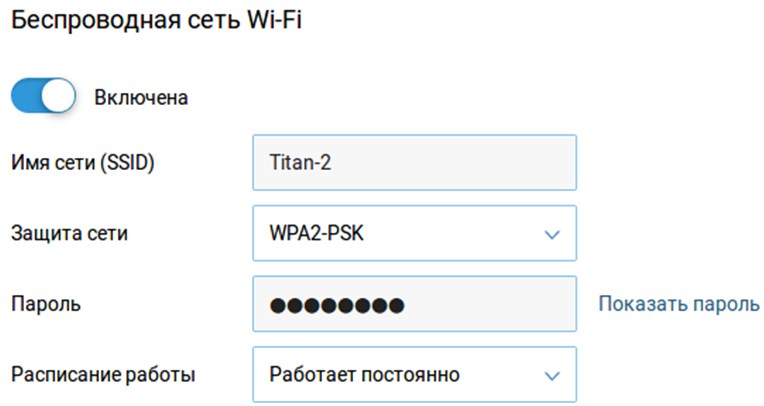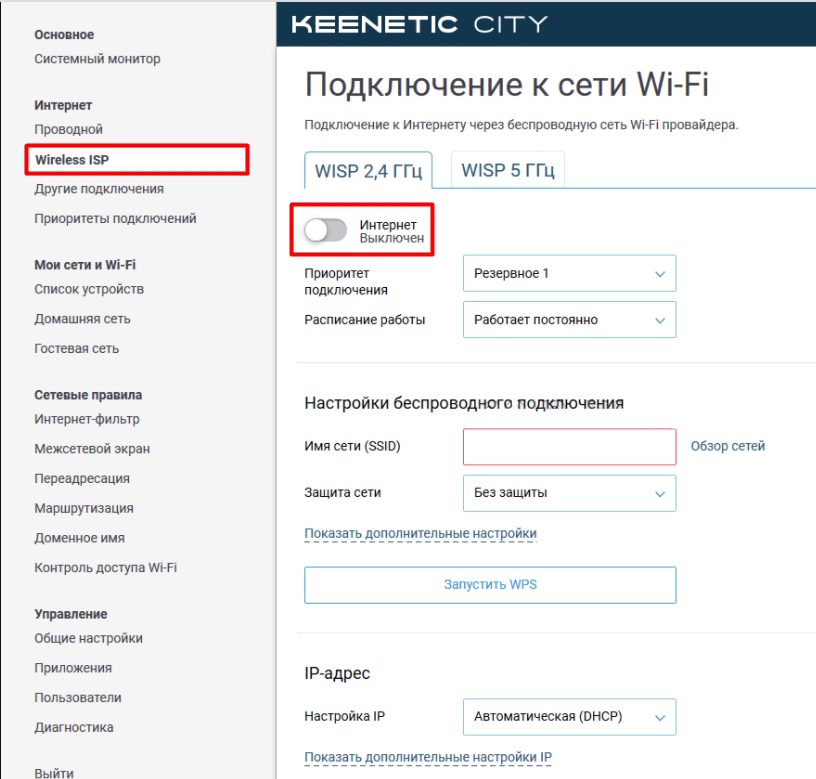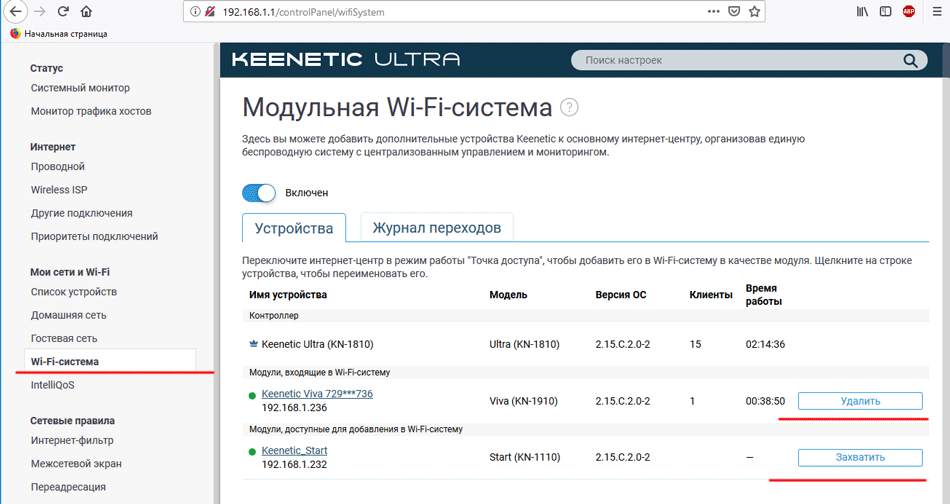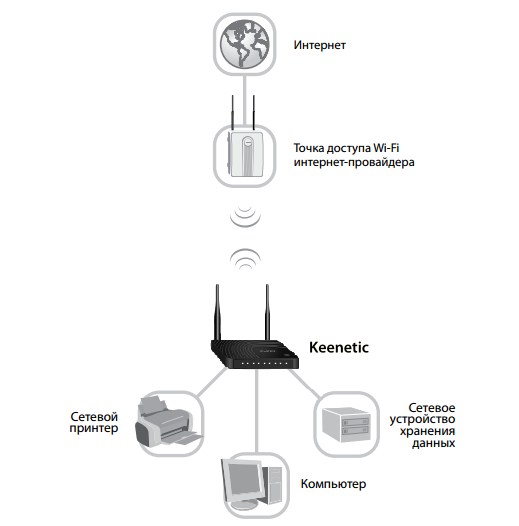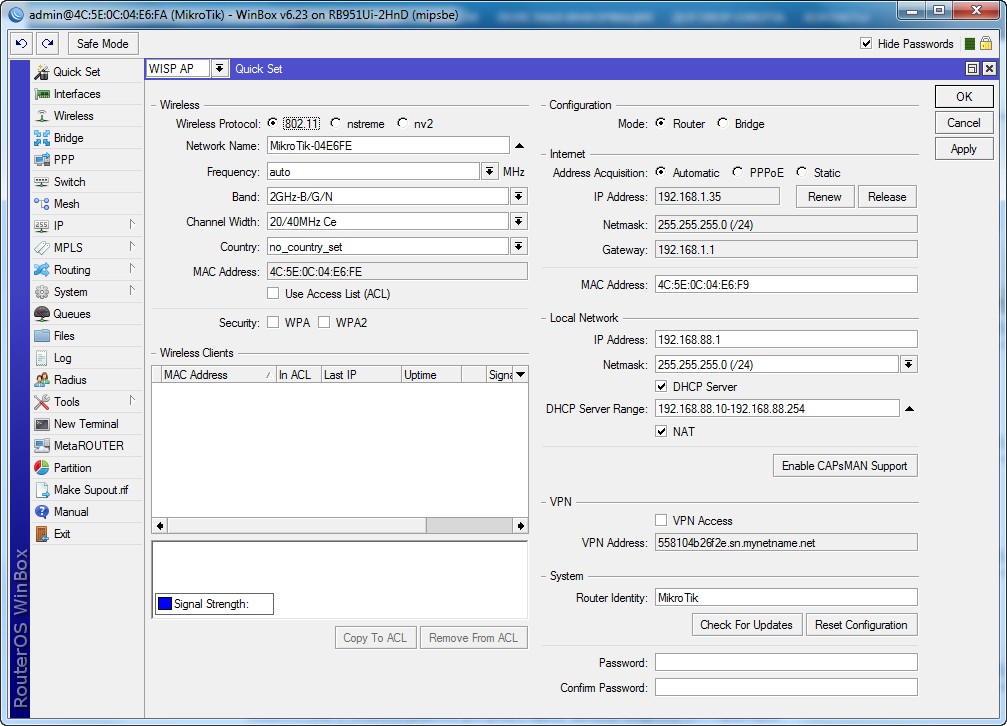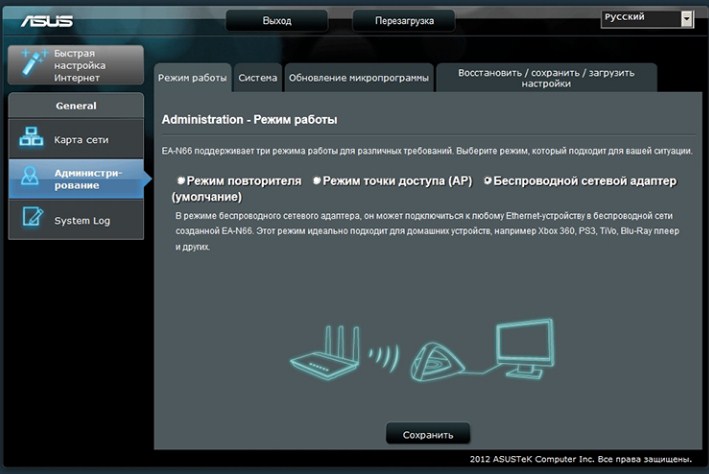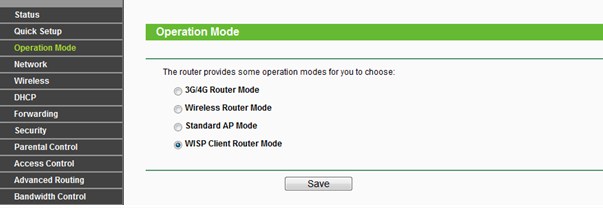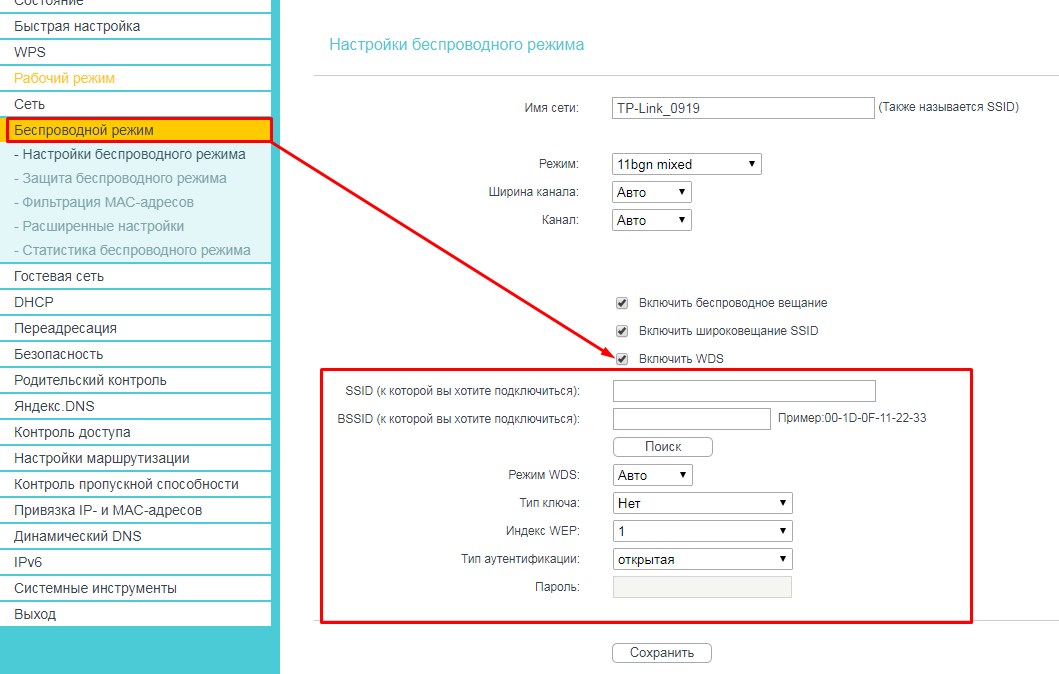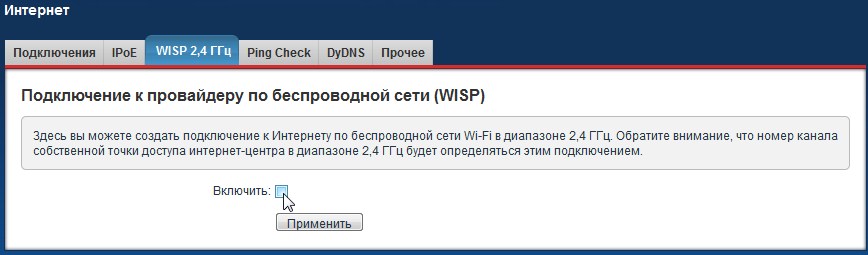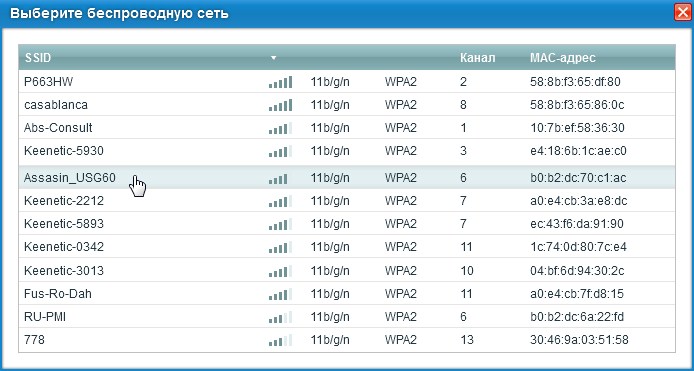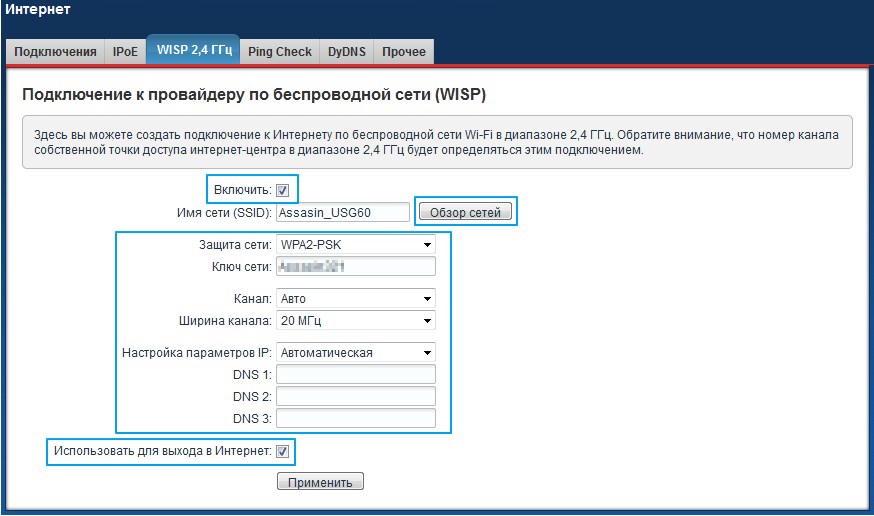Wisp что это в роутере keenetic
Режим клиента (беспроводной мост) на роутере Zyxel Keenetic. Подключение к провайдеру по Wi-Fi (WISP)
Привет! Я уже запутался во всех этих режимах: мост, клиент, WDS, WISP. Зачем все так сложно делать, у каждого производителя ротеров все сделано по-своему. Да что там у разных производителей, тут на разных прошивках все разное:) Работает все примерно одинаково, но вот названия нужных нам функций как правило звучат по-разному, имеют разные настройки и т. д. Разве так сложно договорится, и сделать все для людей, что бы просто было и понятно.
Что такое режим клиента (WISP)?
Поэтому, этот режим и называется «Режим клиента». Если роутер получает интернет по Wi-Fi, значит он клиент. Правда, в Zyxel это все оформили немного иначе.
Несколько важных моментов:
Zyxel: настройка в режиме моста, или подключаем интернет к роутеру по Wi-Fi
С некоторыми нюансами разобрались, давайте приступим к настройке.
Если этого не сделать, то подключения не будет.
Я покажу как сменить подсеть на Zyxel Keenetic, который у нас будет в роли клиента.
Настройки подвиснут, это нормально. Мы сменили IP адрес нашего роутера. Отключите компьютер от роутера, подключите обратно, и в новой вкладке снова откройте настройки набрав уже новый адрес 192.168.2.1. Вы снова попадете в панель управления.
Дальше, нажимаем на кнопку Обзор сетей, и выбираем из списка сеть, к которой будем подключатся. Или, укажите имя сети вручную.
Теперь, нам нужно в поле Ключ сети, указать пароль к той сети, которую мы выбрали. Если выбранная нами сеть защищена паролем. Ставим галочку возле Использовать для выхода в интернет, и нажимаем на кнопку Применить.
Если все сделали правильно, то роутер подключится к интернету, и будет раздавать интернет. Перейдите на главный экран настроек. На вкладке Действующее подключение к Интернету вы увидите созданное нами подключение. Там будет отображаться вся информация по нему.
Вот таким способом наш роутер получает интернет по Wi-Fi, и может раздавать его на другие устройства. Что бы вернуть маршрутизатор в нормальный режим работы, нужно отключить WISP, и обратно указать IP 192.168.1.1. А еще, можно просто сбросить настройки. Тогда роутер будет как новый, со стандартными параметрами.
Wi-Fi роутер Keenetic City KN-1510: настройка интернета, Wi-Fi, обзор, плюсы и минусы
Всем привет! Сегодня ко мне в руки попался очень интересный экземпляр, который был выпущен в 2018 году – Wi-Fi роутер Keenetic City KN-1510. Официальная цена на сегодняшний день – 3490 рублей. В общем, мы его подключим, настроим, а в конце я распишу все его преимущества и недостатки. И мы ответим на вопрос – стоит ли его брать и покупать, сегодня? Поехали!
ПОМОЩЬ СПЕЦИАЛИСТА! Если у вас в процессе чтения возникнут какие-то непредвиденные сложности, или вопросы – пишите в комментариях, и я, или кто-то из нашей команды, вам поможет.
ШАГ 1: Знакомство и подключение
Давайте в первую очередь познакомимся с портами и индикаторами Keenetic City KN-1510, которые, как оказалось, очень ярко горят. Ну и сразу подключим аппарат.
Теперь давайте рассмотрим индикаторы:
Чтобы приступить к настройкам нам прежде всего нужно подключиться к локальной сети маршрутизатора. Это можно сделать двумя способами:
ШАГ 2: Вход в Web-интерфейс и быстрая настройка
Перед настройками, возьмите договор от провайдера.
Детальные настройки
Если вы хотите познакомиться с прошивкой более близко, а также посмотреть, на что способен роутер, то смотрим нашу отдельную инструкцию по этой ссылке.
Подключение к интернету по WISP
Переходим в раздел «Wireless ISP». Тут вы увидите две беспроводные сети. Если вам нужно подключиться к WISP 2,4 ГГц, то выбираем эту вкладку, если нужно подключиться к пятерке, то выбираем второй. Далее нажимаем «Включить интернет». Ниже можно ввести имя и пароль вручную, но лучше кликнуть на ссылку «Обзор сетей».
Настройка роутера с телефона
Конечно, в теории можно подключиться к Web-интерфейсу с браузера смартфона, но это не очень удобно. Проще использовать фирменное приложение «My.Keenetic».
Далее запускаем приложение и действуем согласно инструкциям на экране. Обязательно подключитесь к беспроводной сети перед запуском приложения.
Плюсы, минусы и мое личное мнение
А теперь давайте немного подытожим. У нас на руках есть бюджетный роутер с неплохим железом. В первую очередь хочется отметить, то что производитель почему-то установил порты на 100 Мбит в секунду. А если я хочу посмотреть скаченный фильм в 4К, который подключен по проводу, что мне делать? – этой скорости может не хватить. Особенно если говорить про фильмы с HDR или HDR+, которые весят куда больше.
Еще один существенный минус – это отсутствие поддержки многопоточного режима MU-MIMO. Хотя быть может она и есть, но она не указана в характеристиках на официальном сайте (не знаю). MU-MIMO позволяет одновременно работать с несколькими устройствами. В итоге, если у вас большая семья и все будут делать запрос к роутеру по вай-фай, то он будет обслуживать всех по очереди.
То есть как игровой роутер, я бы его рассматривал, только при подключении по проводу. Хоть тут и есть 5 ГГц, которая является более надежной частотой, но без MU-MIMO играть можно будет только, если вы дома живете один.
Для обычного пользователя, который хочет вечером посидеть в интернете, полистать мемчики, послушать музыку или посмотреть фильм – его вполне хватит. Максимальная скорость при работе с частотой 2,4 ГГц и стандартами 802.11b/g/n – 300 Мбит в секунду. Все мы знаем, что добиться такой скорости в многоквартирном доме – невозможно. Поэтому смотрим в сторону 5 ГГц. Для работы 802.11a/n/ac, на борту установлен чип MediaTek MT7610EN, который в теории может разгонять скорость передачи до 433 Мбит в секунду.
На самом деле данный роутер должен подойти для 70% пользователей. Он не подойдет для людей, которые активно используют сеть – для просмотра фильмов в 4К или других нужд. Также играть через него можно будет только при подключении по кабелю. Так как без MU-MIMO есть вероятность потери пакетов или задержек, если одновременно с вами в сети будут сидеть еще 3-4 человека.
Стоит ли покупать его с рук? – да, стоит, так как при этом цена будет ниже. Стоит ли покупать эту модель в магазине? – смотря какая цена. На мой взгляд красная цена этому роутера 2500 рублей, не больше. За 3500 рублей я его брать не советую. Да, на момент выхода он был неплохим аппаратом, но на сегодняшний момент этот роутер слишком сильно отстаёт, как по железу, так и по функционалу от более дешевых конкурентов.
Характеристики
| Частоты | 2,4 и 5 ГГц |
| Процессор | MT7628N 580 МГц |
| ОЗУ | 64 МБ DDR2 |
| Flash | 16 МБ |
| Класс | AC750 |
| Максимальная скорость | 433 Мбит/с |
| 802.11 k/r/v | есть |
| Дополнительные плюшки | · Преднастроенная защита Wi-Fi |
· Контроль доступа по MAC-адресам
· Клиент/Сервер PPTP, L2TP over IPSec, OpenVPN, SSTP, IPSec VPN
· KeenDNS
Полные технические характеристики можно посмотреть или скачать ниже:
Видео
Строим Wi-Fi-систему из роутеров Keenetic. Тестируем контроллер сети Wi-Fi
Сегодня стоимость беспроводного оборудования снизилась настолько, что даже на самых маленьких объектах, начиная от обычной квартиры и заканчивая небольшим офисом с 2-3 помещениями, лучше установить 2-3 точки доступа в разных уголках помещения, чем искать идеальное место для одного дорогого хот-спота и выкручивать его мощность на максимум. В современных реалиях вы можете использовать одну беспроводную сеть с одним SSID и паролем для обоих диапазонов: 2.4 ГГц и 5 ГГц, и ставить столько точек доступа, сколько вам нужно, бесконечно расширяя ваш Wi-Fi, пробрасывая его на любые расстояния в пределах одной локальной сети.
Конечно, можно выбрать роутеры с поддержкой OpenWRT и собрать сеть на них, и это решение имеет смысл, только если вам нужны какие-то фишки OpenWRT, которых нет в базовой прошивке роутера.
Только вот зачем искать сложности там, где их нет, если централизованное управление хот-спотами, и бесшовный Wi-Fi роуминг можно получить на оборудовании Keenetic, которое продаётся просто на каждом углу, настраивается в 2 клика и стоит копейки?
Почему Keenetic?
Основные преимущества такой сети мы уже расписали: это простота, взаимозаменяемость и дешевизна, а недостаток, с нашей точки зрения, только один: отсутствие поддержки PoE, так что каждый хот-спот придётся располагать возле электрической розетки. В принципе, учитывая, что стандарт 2.4 ГГц никуда не уходит и даже не собирается, при ограниченном бюджете можно вообще строить всю сеть на 20-долларовых Keenetic Start, а 5 ГГц размещать только в конференц-залах или холлах. Никакого смысла выбирать для хот-спотов модели с USB-портами нет, так что смотрите на Keenetic Air (49$) или Keenetic Start (20$).
Настройка
Со стороны роутера (в нашем случае Keenetic Ultra) лучше всего заранее создать отдельный сегмент сети, которая будет использована для проводного backhaul-канала хот-спотов и присвоить этому сегменту отдельный VLAN. В этом случае если злой хакер вытащит из точки доступа сетевой кабель и подключит к своему ноутбуку, он не сможет добраться до сервера вашей бухгалтерии или видеонаблюдения.
Самое интересное, что каждую точку доступа вы можете отдельно подключить к облачному сервису KeenDNS, чтобы заходить на неё через имя типа hwp.keenetic.pro. Правда, в режиме, когда точка доступа Keenetic управляется контроллером Wi-Fi системы, особо в ней настраивать нечего: из параметров беспроводной сети пригодится разве что уровень мощности передатчика и изоляция Wi-Fi клиентов, которую можно установить индивидуально для каждого хот-спота. Но всё же не забываем о том, что даже в режиме точки доступа эти устройства не перестают быть Keenetic-ами, так что вы можете при желании поднимать на них общие дисковые ресурсы (SmB/FTP) или подключить в сеть старый USB-принтер, а так же настраивать маршрутизацию по сегментам одной общей сети. Но вот настройки VLAN-ов для устройств, работающих в режиме точки доступа, не предусмотрено, хотя едва ли это потребуется в реальной жизни.
Если какая-то точка доступа не поддерживает функцию, устанавливаемую глобально для всей беспроводной сети, то соответственно, она не будет включена, и это не помешает добавить такую точку доступа. Например, мы объединяем в одну сеть Keenetic Ultra, Viva и Start и включаем функцию Beamforming, которой нет в модели Keenetic Start. Ничего страшного, просто в зоне работы Keenetic Start не будет работать формирование луча, но при этом бесшовное переключение клиентов 2.4-гигагерцового диапазона сохранится. Вообще, в таких сетях понимаешь всю прелесть функции Band Steering, позволяющей переключать клиентов между 2.4-гигагерцовым и 5-гигагерцовым диапазоном: просто делаете одну сеть с единым SSID в обоих диапазонах, включаете Band Steering для 2.4 и 5 ГГц, и пожалуйста: комбинируйте дешёвые точки доступа Keenetic Start с более дорогими Keenetic Viva в полной уверенности, что посетители не заметят подвоха.
Собственно, больше о настройке особо сказать нечего: любые изменения, касающиеся беспроводной сети, производимые в самом контроллере, моментально отражаются и в подключенных точках доступа. При этом, у вас остаётся возможность менять настройки радио-модулей индивидуально на каждой точке доступа, что например, удобно, если в каком-то помещении используется старое оборудование, не поддерживающее современные функции Wi-Fi. Кстати, это очень грамотный подход, а разработчики Keenetic ещё и обещают сделать индивидуальную настройку каждого устройства из единого интерфейса контроллера Wi-Fi. Было бы неплохо.
Быстрая настройка моделей с аппаратным тумблером
В целом, по сравнению с протяжкой кабелей и даже простым обжимом витой пары, временем на настройку Keenetic-ов в режиме точек доступа можно пренебречь.
Тестирование
Для тестирования мы создали сеть в диапазонах 2.4 и 5 ГГц с одинаковым SSID-ом и использовали функцию Band Steering. В качестве тестового смартфона был взят Oppo RX17 Neo с программой WiFi Moho.
Наш телефон не поддерживает быстрое переключение между точками доступа, 802.11r, хотя в настройках есть пункт автоматического выбора лучшей Wi-Fi сети, поэтому при миграции гаджета между помещениями, переход осуществлялся по PMK-кэшу. Что это значит на практике?
Как правило, первое переключение в таком режиме может занимать до 900 мс и приводить к потере пакетов, но уже следующие переключения между хот-спотами происходят без потери пакетов, хотя могут длиться почти 3000 мс.
Мы попросили коллег, обладающих айфонами, протестировать собранную сеть на базе Keenetic Giga, и вот тут мы получили полноценный быстрый переход, ради которого, собственно, и затевался эксперимент.
Что не понравилось
Давайте начнём с того, что не понравилось при тестировании бесшовного роуминга. Традиционно, старые 10-летние девайсы Apple, поддерживающие стандарт 802.11n и 802.11n draft, при любом отклонении от настроек Wi-Fi по умолчанию в прошивке Keenetic-ов, начинают терять сеть. От прошивки к прошивке эта проблема не лечится, и если отыскать в ретро-музее Windows-ноутбуки тех же лет, то они работают нормально. Только вот Windows-ноутбуки не живут по 10 лет, а Mac-ов и 4-х айфонов до сих пор ещё много.
Ну и надо понимать, что в текущей реализации контроль точек доступа не полный: как уже было сказано, из общего интерфейса не настраивается уровень мощности, нельзя например отключить автоматические обновления сразу для всех девайсов. Нет “тепловой карты” и какого-то инструмента для работы с планом помещения. Разработчики всё это делают, так что ждём.
Что понравилось
В небольшой гостинице или загородном клубе, можно единожды настроить Wi-Fi и управлять контроллером удалённо, подключаясь к Web-интерфейсу роутера или любой точке доступа через облачную службу KeenDNS, даже если у вас нет белого IP-адреса. Один раз настроив автоматическое обновление прошивки всех компонентов, вы получите сеть, работающую в режиме «включил и забыл», а если спустя 4 года, когда гарантия на оборудование закончится, какой-то из кинетиков выйдет из строя, вы всегда его купите в ближайшем магазине, в отличии от специализированного оборудования, которое даже сегодня поставляется на заказ, а завтра неизвестно будет ли доступно вообще с учётом санкций и прочих экономических войн.
Михаил Дегтярёв (aka LIKE OFF)
15/04.2019
Настройка Роутера в Качестве Приемника WiFi Сети (Адаптера) Для Компьютера или Ноутбука
Сегодня поговорим о том, как настроить роутер в качестве приемника wifi, или адаптера беспроводной сети. В профессиональной терминологии он также называется «режим клиента» и обозначается как «WISP» — Wireless Internet Service Provider. Данная функция чаще всего может помочь в такой ситуации, когда необходимо подключить к WiFi компьютер, или ТВ приставку, имеющую разъем для сетевого кабеля Ethernet. Но при этом у вас нет отдельного дополнительного USB адаптера беспроводной сети или нет порта для его подключения. В этом случае можно настроить обычный wifi роутер в роли приемника сигнала и передавать интернет на компьютер.
Что такое WISP, или режим wifi приемника (клиента) в роутере?
WISP, или режим клиента — это специальная функция маршрутизатора, работающий на прием wifi сигнала и передачу интернета дальше по кабелю на другое устройство.
По сути, в режиме приемника роутер превращается в некое подобие wifi адаптера. То есть он не раздает по беспроводному сигналу интернет, получаемый по кабелю, как это происходит в наиболее привычной для него роли. А наоборот — принимает интернет по wifi от другой точки доступа и передает его на компьютер, ноутбук, принтер или ТВ при помощи сетевого шнура.
Главным условием перевода маршрутизатора в режим адаптера беспроводной сети является наличие встроенной в прошивку функции приемника. Она имеется не на всех моделях, поэтому нужно проверять по техническим характеристикам.
Общий алгоритм настройки второго роутера в качестве приемника wifi следующий:
И вуаля — на нем уже появился беспроводной интернет, хотя изначально у него имеется только порт LAN для кабельного соединения.
При этом конфигурации основной беспроводной точки можно не менять, кроме одной:
на первом маршрутизаторе необходимо настроить определенный канал WiFi, чтобы избежать последующих трудностей при работе, связанных с автоматическим сканированием частот.
Как настроить роутер Asus в режиме клиента беспроводной сети?
А сейчас хочу подробно показать, как именно настроить роутер в качестве wifi приемника в режиме клиента на примере модели от Asus. Удивительно, но производители до сих пор, так и не определились, как все-таки правильно называть WISP режим роутера в качестве беспроводного адаптера. У каждой фирмы он имеет разное наименование — WISP, WDS, Мост, Bridge.
Особенно это заметно у Asus, где в каждой модели он может обозначаться по-разному. Например, на Asus EA-N66 он называется «Беспроводной сетевой адаптер». Для его активации нужно зайти в раздел «Администрирование», вкладка «Режим работы» и установить флажок на необходимом пункте.
Режим клиента WISP в очень многих случаях недоступен в официальных прошивках, установленных на маршрутизаторах с завода. Например, как на моем домашнем Asus RT-N10U — данного режима официально нет. Поэтому если вы планируете использовать такой тип подключения, то убедитесь, что приобретаемая модель имеет режим клиента — обычно он указывается как «Client mode».
Но если вы уже его купили и оказалось, что функции WISP у маршрутизатора нет, то еще не все потеряно — можно воспользоваться неофициальной прошивкой, например, к моему подошла от группы DD-WRT, в которой данная возможность открылась.
Подробно о данной прошивке в видео
Роутер TP-Link в качестве wifi адаптера беспроводного сигнала (WISP)
В модельном ряду маршрутизаторов TP-Link клиентский режим адаптера WISP для приема wifi сигнала называется «WDS мост». Для примера я взял модель TL-WR1043ND. Панель администратора у него находится по адресу 192.168.0.1 — заходим здесь в меню «Беспроводной режим — Настройки» и активируем галочку «Включить WDS мост» — откроются дополнительные поля для настроек.
Здесь делаем все то же самое, что и с другими роутерами — прописываем SSID, пароль и другие данные от основной сети wifi, после чего сохраняем настройки.
Более наглядно все показано в видео по настройке режима клиента TP Link в качестве приемника беспроводной сети
Как подключить роутер в режиме клиента WISP на примере Netis?
В настройке маршрутизатора Нетис в режиме клиента тоже все очень просто — необходимо абсолютно идентично настроить все основные параметры Wi-Fi, как это сделано на основной точке доступа.
Если же хотите сами задать все настройки, то в качестве Шлюза и Первичного DNS указываем IP основного роутера, а в поле IP — адрес нашего из той же подсети, что и основной. То есть, если шлюз (айпишник основного маршрутизатора-точки доступа) имеет значение 192.168.1.1, то нашему роутеру в режиме клиента даем 192.168.1.2
Вот и все — теперь роутер в качестве клиента принимает по технологии WISP беспроводной связи интернет от основного источника и передает его по кабелю на компьютер.
Как видите, чтобы настроить режим клиента на роутере, не нужно прилагать особых усилий и меть глубоких знаний — уверен, что прочитав эту статью, вы сможете это сделать сами!
Что такое WISP AP, CAP, CPE, HomeAP на MikroTik?
Для начала давайте разберёмся, что же такое режим WISP? Это определённый мод маршрутизатора, при котором он может принимать интернет сигнал и подключаться к сети провайдера путём радиоволн по стандартам Wi-Fi. Если раскрыть аббревиатуру, то она звучит так – «Wireless Internet Service Provider», что дословно можно перевести как «беспроводной интернет сервис провайдера».
Данная технология достаточно редкая, но появилась давно. Давайте покажу на примере. У провайдера есть большая антенна с мощным передатчиком на несколько квадратных километров. Клиент настраивает роутер и подключается к беспроводной сети. То есть в данном случае роутер принимает сигнал не через WAN порт по проводу, а именно путём Wi-Fi сигнала.
Далее при подключении он принимает сигнал и распределяет на все сегменты сети: на компьютеры, ноутбуки телефону и т.д. Интернет раздаётся как по проводам, так и по WiFi. Теперь перед настройкой роутера, именно в этом режиме сразу – скажу, что проблемой является в разных названиях модов. Компании, которые выпускают эти аппараты, по разному называют этот «мод» из-за чего клиент может запутаться. Также не все роутеры имеют данный режим и поддерживают его, поэтому перед покупкой обязательно убедитесь, что он сможет работать как повторитель WISP.
MikroTik
WISP AP на роутере MikroTik – что это такое? У «Микротик» данный «мод» обозначает немного другое значение. Раз вы задаетесь таким вопросом, то скорее вы уже приступили к настройке этого чудного аппарата через «Quick Set». Эта функция позволяет быстро настроит роутер без муторных, педантичных конфигураций. Можно сказать некий «Быстрый старт».
В верхней части можно выбрать несколько вариантов:
Для настройки заполняем конфигурацию в левом блоке «Wireless» для настройки беспроводного мода. Вписываем имя сети и пароль от неё. Чтобы появилась строка ввода пароля укажите типа шифрования как WPA2 и WPA. Тут ничего сложного нет все как на других роутерах.
Справа идут настройки IP, маски и DNS адресов. По идее эти настройки роутер должен получать от провайдера. Тогда просто ставим режим «Automatic». Если у вас статический IP с маской, то ставим «Static» и вписываем данные с листа. В разделе «Local Network» идёт настройка «айпи» адреса шлюза или нашего Микротика и диапазон локальных адресов.
WISP на других маршрутизаторах
«AP client router» на ASUS
На аппаратах Асус к сожалению название не адаптивно и не понятно. Может быть это связано с переводом. Но на русской версии мод называется «Беспроводной сетевой адаптер». Для настройки вы можете использовать «Быструю настройку» – просто нажмите на волшебную палочку в левом углу окна. Или нажмите на «Режим работы» в самой верхней части на главной странице.
TP-Link
На TP-Link можно включить двумя способами. Заходим в «Operation Mode» или по-русски – «Рабочий режим». Далее выбираем наш мод. После этого переходим в «Сеть» – «WAN» и ставим динамический IP.
Второй способ – заходим в «Беспроводной режим». Теперь нажимаем «Включить WDS». Далее все просто, нужно просто подключиться к беспроводной сети провайдера. Для этого впишите данные вай-фай.
Zyxel Keenetic