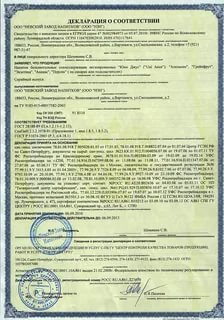Wistron neweb corporation в списке подключений что это значит
Wi-Fi is over: вычисляем нарушителей беспроводного эфира
Для выявления атак и аномалий беспроводного эфира можно использовать высокотехнологичные решения (как правило дорогие), которые позволяют контролировать беспроводные сети и выявлять попытки атак. В этой статье я расскажу о двух бесплатных утилитах, которые позволят вам контролировать беспроводной эфир и оперативно реагировать на вторжения злоумышленников.
С точки зрения обеспечения безопасности отслеживание беспроводных устройств позволяет незамедлительно информировать о том, в какую точку необходимо направить сотрудников отдела безопасности. Существует масса угроз безопасности сети, которые не обнаруживаются традиционными системами IDS/IPS, поскольку их можно обнаружить только на радиочастотном уровне. В число таких угроз входят беспроводные мосты, функционирующие в соответствии с проприетарными протоколами, и устройства, функционирующие в соответствии с более ранними стандартами, например, 802.11FH, которые могут стать точкой вторжения в сеть.
К этим угрозам также относятся WiFi-устройства злоумышленников, работающие на нестандартных рабочих частотах или использующие нестандартную модуляцию. И кроме того, всегда существуют атаки типа «отказ в обслуживании», которые могут исходить от устройств подавления беспроводной сети.
Для выявления атак и аномалий беспроводного эфира можно использовать высокотехнологичные решения (как правило дорогие), которые позволяют контролировать беспроводные сети и выявлять попытки атак. К таким решениям можно отнести Cisco CleanAir. Мы же будем использовать два бесплатных решения — waidps и nzyme.
Важное замечание: для работы утилит необходимо чтобы ваш Wi-Fi адаптер мог работать в режиме монитора.
Waidps
Для обнаружения аномалий беспроводного эфира в “домашних” условиях можно использовать утилиту waidps. Это многоцелевой инструмент, созданный для аудита (тестирования на проникновение) сетей, обнаружения беспроводного вторжения (атаки WEP/WPA/WPS) а также предотвращения вторжения (остановка связи станции с точкой доступа). Кроме этого, программа будет собирать всю WiFi информацию в округе и сохранять в базах данных.
Waidps способна выявлять массовые деаутентификации, которые могут сигнализировать о возможной атаке на WPA (для перехвата хендшейка), выявлять атаки с использованием ARP запросов, с помощью Rogue AP и Evil_Twin, возможных атак перебором WPS-пина и многое другое.
Утилита сама поднимает необходимые ей интерфейсы и начитает мониторить эфир. Интересной особенностью является, что утилиту можно использовать не только для обнаружения атаки, но так же с ее помощью можно провести аудит интересующей нас AP.
Для работы утилиты необходимо дополнительно установить пакет aircrack-ng и wireshark.
Утилита мониторит беспроводной эфир и сигнализирует об аномалиях — распространенных атаках на беспроводную сеть, а также о появлении подложных точек доступа — RogueAP.
Хотя утилита и не обновлялась с 2014 года, до недавнего времени ей не было альтернатив. С помощью нескольких точек waidps можно настроить мониторинг периметра, выверив по уровню сигнала до каждой станции физическое месторасположение — для того чтобы выявлять примерное место дислокации нарушителя.
Оптимальный вариант — запустить утилиту на несколько часов чтобы снять «чистую» картину эфира для сравнения.
nzyme
Nzyme собирает фреймы 802.11 непосредственно из эфира и отправляет их в систему управления журналом Graylog (с открытым исходным кодом), что позволяет использовать ее в качестве IDS WiFi, мониторинга и реагирования на инциденты. Для этого требуется только JVM и WiFi-адаптер, поддерживающий режим мониторинга.
Отличительной особенностью данного инструмента является изначальная «заточенность» на запуск на слабых машинах, например на Raspberry Pi. Также есть возможность запуска nzyme «из коробки» на MacBook.
Для начала необходимо сконфигурировать систему для работы, установив deb пакет или воспользовавшись jar файлом. Также необходимо настроить конфиг файл для соединения с Graylog:
nzyme_id = nzyme
channels = en0:1,2,3,4,5,6,8,9,10,11
channel_hop_command = sudo /System/Library/PrivateFrameworks/Apple80211.framework/Versions/Current/Resources/airport
channel_hop_interval = 1
graylog_addresses = %graylog IP%:12000
beacon_frame_sampling_rate = 0
Для отображения используется Graylog (можно использовать в виде виртуальной машины), что позволяет выводить информацию в красивом интерфейсе:
Несомненным плюсом утилиты является возможность просмотра устройств, вероятно скомпрометированных злоумышленниками — nzyme покажет, какие устройства имели неосторожность подключится к подложной точке доступа.
Заключение
Эти утилиты ни в коей мере не заменят «профессиональных» решений по защите беспроводного эфира, но тем не менее смогут дать информацию о его «чистоте».
Современное оборудование позволяет проводить постоянное активное прослушивание по всем каналам, осуществлять проверку появившихся точек по различным критериям позволяет быстро выявлять точки злоумышленников. После обнаружения генерируются соответствующие уведомления. Технология Management Frame Protection (MFP) нейтрализует атаки типа Evil Twin, так как при ее использовании в каждый беспроводной фрейм вставляется специальная подпись, и клиент с поддержкой этой фичи просто не станет аутентифицироваться на точке доступа злоумышленника.
Кроме того, можно включить активный режим сдерживания (Active Rogue Containment) и тогда при обнаружении точки злоумышленника на нее будут массово отправляться пакеты de-authentication, что не позволит к ней никому подключиться.
Для обнаружения новых точек подключенных непосредственно в локальную сеть предприятия, необходимо использовать технологию switchport tracing, в результате работы которой обнаруживается и блокируется порт на коммутаторе и точка злоумышленника теряет доступ в локальную сеть.
Также, кроме встроенного базового IDS существуют так же и адаптивные wIPS. wIPS умеют обнаруживать в том числе и использование инструментов (karma, aircrack), всплески трафика в нерабочее время, DHCP серверы атакующих, подбор ключей WEP и т.д.
Дополнение: в данный момент неизвестно, умеет ли профессиональное оборудование детектировать новый вид атак — Key Reinstallation Attacks.
Wistron NeWeb Corporation (WNC) (ТАЙВАНЬ)
информацию подготовил(-a): Анастасия Дружинина
24.11.2021
Продукция от фирмы Вистрон НеВеб КОрпоратён ВНК
Производят следующие виды товаров:
Адрес фирмы импортера Wistron NeWeb Corporation (WNC)
Адрес нашего офиса Wistron NeWeb Corporation (WNC): ТАЙВАНЬ (КИТАЙ), No 20 Park Avenue,Hsinchu Science Park, Hsinchu 308, Taiwan
Компании которые осуществляют грузоперевозки и таможенное оформление из Тайваня в Москву (Россия)
Разрешительная документация для РФ (Сертификация продукции)
Для ввоза продукции в Таможенный союз (ТС) в частности Россию, необходимо получить разрешительные документы в частности декларацию соответствия ТР ТС. Стоимость декларации 9000 рублей, возможно вам потребуются Протоколы Испытаний
Так же для законной продажи продукции Вистрон НеВеб КОрпоратён ВНК вам так же потребуется декларация.
⁉️Вам скорее всего потребуется оформить временный ввоз продукции для предоставления образцов продукции.
Таможенное оформление товаров
Для быстрого прохождения таможни вы можете обратиться к специализированным брокерам или подготовить весь комплект документов самостоятельно для ввоза на территорию ТС из Тайваня
Сроки доставки из Тайваня от 3х дней
Если вам необходим доставить не большую партию груза с помощью авиаперевозки сроки доставки 3-5 дней. Стоимость доставки 5$ за 1 кг груза. При доставке больших грузов. Например с помощью мультимодальных грузоперевозок, вы можете доставить груз по цене 50 центов за 1 кг. Сроки от 20 дней.
Таможенные платежи при импорте
| Продукция | Код ТН ВЭД | Импортная пошлина | Ввозной НДС |
|---|---|---|---|
| Беспроводная точка доступа, | 8517620009 | 0% | 20% |
Компания производитель ввозила товары по следующим именам: « Wistron NeWeb Corporation (WNC) », Wistron NeWeb Corporation (WNC). Вы можете купить товары через официального дистрибьютера или напрямую через наш сайт
Разворачиваем домашнюю сеть Wi-Fi
Но это все в будущем. Мы же в этой статье обсудим актуальные проблемы сегодняшнего дня. А ситуация сегодня следующая: неискушенный современными гаджетами (и прочими прелестями цифровой техники) человек так или иначе сталкивается с компьютерными технологиями, которые уже выходят за рамки компьютеров. А выходят они сейчас в аудио и видео аппаратуре. Наверное, вы уже слышали о домашних кинотеатрах. Так вот, даже среднестатистический домашний кинотеатр состоит из плазменного или ЖК-телевизора (а такие, как известно, по определению работают с цифровым сигналом) и DVD-проигрывателя (у самых прогрессивных Blu-ray).
Самые современные кинотеатры уже умеют вести обмен данными с компьютером. Более того, в рамках концепции цифрового дома, активно продвигаемой как Intel (платформа Intel VIIV), так и AMD (платформа AMD Live!), в качестве центра управления полетами всеми приборами выступает компьютер. А к нему вы уже подключаете ЖК-панель или проектор. Даже ТВ-тюнер может быть встроен в компьютер, а не в телевизор (вообще телевизор без ТВ-тюнера называется «панель» — плазменная или ЖК).
Пару лет назад стали появляться другие весьма интересные устройства. Самые известные из них — Sony LocationFree и Apple TV. Они подключаются непосредственно к домашнему кинотеатру и могут транслировать на него как аудио, так и видео. Транслировать с компьютера, что очень удобно. Ведь сегодня только компьютер может гарантировать воспроизведение всего разнообразия форматов аудио и видео файлов.
Apple TV так вообще является на половину компьютером. Внутри нее установлен процессор, жесткий диск и видеокарта NVIDIA. Apple TV может самостоятельно синхронизировать содержимое своего винчестера с указанной папкой, а заодно воспроизводить все необходимое без участия головного компьютера.
А как вы думаете происходит эта самая синхронизация или непосредственно трансляция видео или аудио с компьютера? Правильно, через локальную сеть. И Apple TV и Sony LocationFree имеют стандартный LAN-порт (RJ-45). Тем не менее, использовать проводную сеть для таких целей не очень практично. Поэтому обе эти приставки оснащены контроллерами Wi-Fi. У продукта Sony поддерживаются стандарты 802.11 a/b/g, тогда как решение Apple еще умеет работать и с 802.11n (про стандарты Wi-Fi мы подробно писали в статье «Беспроводные сети: локальные и немного глобальные»).
Сначала разберемся зачем дома нужна беспроводная сеть. Один вариант был описан во вступлении — налаживание свези между различными цифровыми приставками и компьютерами. Это ее наиболее «бытовое» применение. С одной стороны оно может заинтересовать как отдаленных от компьютеров людей своими возможностями, а с другой — оно не на столько интересно из-за своей новизны. Пока что устройства «на другом конце провода» (приставки Apple TV, Sony LocationFree и другие аналоги) работают не с абсолютно всеми форматами мультимедиа-файлов.
Другой вариант куда более возможен. Это разворачивание сети Wi-Fi вместо проводной на основе витой пары. Если вам не требуется перегонять терабайты информации в сутки, то это куда удобнее, быстрее и нет нужды привлекать людей со стороны для обжимки кабеля. Через такую сеть вы запросто сможете смотреть фильм с компьютера, стоящего в другой комнате. Кроме того, современные точки доступа часто куда более функциональнее обычных сетевых роутеров, позволяя организовать совместный доступ в Интернет. Некоторые из них даже могут осуществлять базовый контроль за трафиком.
Итак, задача: развернуть беспроводную сеть Wi-Fi в рамках квартиры (или частного дома), обеспечить доступ к Интернету в зоне ее действия.
Для нормальной работы беспроводной сети нужна прежде всего точка доступа. Через нее можно будет организовать одновременную работу сразу нескольких устройств (всех домашних компьютеров, локальной районной сети, ADSL-модема и др.). Точку доступа можно установить рядом с настольным компьютером, подключив их друг к другу обычной витой парой. С ноутбуками ситуация проще — последние 5 лет подавляющее большинство из них оснащены сетевой картой Wi-Fi, так что для их вступления в сеть достаточно правильно настроить все ту же точку доступа.
Но в этом материале мы пошли немного дальше. Настольный компьютер также будет включен в сеть при помощи карты Wi-Fi, а не через Ethernet. Это лучше хотя бы потому что потребуется меньше проводов. Да, конечно вы можете возразить, что метровый провод от точки доступа к системному блок погоды не сделает. Но что если требуется подключить не только компьютер, но и ADSL-модем? Ситуация, когда телефонная розетка находится не рядом с ПК, вполне обычная. Итого у вас три варианта:
Само собой третий вариант дороже, но зато куда быстрее реализуем и проще в организации. Мало ли у вас свежий ремонт и провода упрятать «под плинтус» довольно проблематично, а проложить их поверху значит испортить экстерьер комнаты.
И, наконец, допустим у вас имеется старый ноутбук, обделенный контроллером Wi-Fi. В свое время мобильные ПК на основе процессоров Pentium III-M были очень популярны из-за своей экономичности и скорости работы. Даже сегодня для многих задач они хорошо подойдут. Например, набор текста, просмотр фильмов, серфинг в Интернете и так далее. Для включения поддержки Wi-Fi вам пригодится беспроводная сетевая карта. Последняя может быть как в исполнении USB, так и PC Card (PCMCIA). Первый вариант для полной эффективности требует поддержки USB 2.0, которая вполне может отсутствовать. А вот PCMCIA-слот есть у многих ноутбуков, особенно старых.
Теперь представим те устройства Wi-Fi с которыми мы имели дело:
Вкратце опишем каждое из них.
Этот беспроводный маршрутизатор имеет следующие характеристики:
Спереди у WBR-6000 нанесен логотип компании, модель устройства, а также вынесено шесть светодиодных индикаторов синего цвета: KEY (установлено шифрованное соединение), WLAN (активна сеть Wi-Fi), LAN (активна проводная сеть Ethernet), PWR (устройство включено), WAN (к порту WAN подключен модем), NET (доступно соединение с Интернетом).
На задней панели маршрутизатора расположено пять разъемов RJ-45 (четыре LAN и один WAN для подключения модема) с двумя зелеными светодиодами над каждым, кнопка для установления шифрованного соединения, кнопка Reset для возврата конфигурации устройства к заводским настройкам и разъем питания.
Днище WBR-6000 выполнено из ярко-оранжевого прорезиненого пластика, а по его центру нанесен логотип компании. Вообще надо заметить дизайн у рассматриваемого беспроводного маршрутизатора очень приятный. Не зря он был удостоин награды «Product design award 2008».
Для реализации технологии MIMO, являющейся частью стандарта IEEE 802.11n, используется три антенны. Они не отвинчиваются от корпуса устройства, но в то же время их можно направлять в любую сторону — они имеют две степени свободы.
Кроме самого беспроводного маршрутизатора в коробке с ним мы нашли следующие компоненты:
LevelOne WNC-0600 — это сетевая карта с интерфейсом PCI. Ее основные характеристики выглядят следующим образом:
WNC-0600 основана на чипе Marvell 88W8361, который поддерживает последнюю версию стандарта IEEE 802.11 draft n V2, а также передачу по Ethernet со скоростью до 1 Гбит/с. Кроме того, он обеспечивает ультранизкое энергопотребление.
Заметим еще один момент в сетевой карте WNC-0600, который нам очень понравился. Это позолоченные контакты для антенн, что говорит о высоком классе данного устройства. Правда, в свете повсеместного распространения шины PCI Express сетевую карту вполне можно было бы оснастить совместимостью с оной. В идеале вообще выпустить вариант для PCI и PCI-E.
Комплектация WNC-0600 включает самое необходимое для начала работы:
О последнем компоненте комплекта поставки расскажем подробнее. Антенны к сетевой карте подключаются именно через него. Длина проводов составляет около метра, что позволяет вынести антенны на более открытую местность, чем пространство за задней стенкой корпуса компьютера.
Станция выполнена превосходно. Провода, подключаемые к сетевой карте, толстые и прочные с дополнительным экранированием. Три антенны прикручиваются к специальным разъемам, что расположены по боковым граням. Антенны также имеют две степени свободы. Еще одно достоинство этой станции — в ее днище встроено два магнита. С их помощью станцию можно прикрепить к стене или, к примеру, боковой стенке компьютера, без необходимости самостоятельно проделывать отверстия.
LevelOne WPC-0600 представляет собой сетевую карту Wi-Fi для ноутбуков. Для начала приведем ее характеристики:
Собственно от WNC-0600 ее спецификация отличается только интерфейсом связи с компьютером. Насчет этого у нас также есть замечание. Почему бы не представить версию адаптера с интерфейсом ExpressCard, не изымая из продажи PCMCIA-вариант? Конечно, в том виде, в котором сетевая карта поставляется сейчас, она будет более востребована, тогда как ноутбуки с ExpressCard наверняка укомплектованы встроенным контроллером Wi-Fi. А что если требуется обеспечить поддержку стандарта 802.11n в мобильном ПК выпуска 2006 года, который имеет только слот ExpressCard? Менее вероятный вариант, но все же.
Комплект поставки WPC-0600 от WNC-0600 отличается только отсутствием антенной станции:
У WPC-0600 вообще нет внешних антенн. Они встроены внутрь корпуса. С одной стороны такой вариант занимает меньше места, ну а с другой — прием сигнала будет несколько хуже.
Сетевая карта имеет два синих светодиода: Link и Act. Первый горит, если беспроводная сеть находится в рабочем состоянии, а второй при передачи данных.
ZyXEL Prestige P-660HW-T1
ADSL-модем ZyXEL Prestige P-660HW-T1 стоит несколько особняком. Мы его включили в материал по трем причинам:
В конце материала мы приведем результаты тестирования скорости передачи данных оборудования LevelOne. Модем ZyXEL не включен в них, поскольку это уже несколько устаревшая модель, а также он нужен прежде всего по третей причине. Взглянем на его характеристики:
На передней панели модема расположено 8 зеленых светодиодных индикатора: PWR/SYS, четыре LAN, WLAN (указывает на активность беспроводной сети), DSL (есть подключение к телефонной линии) и INTERNET (есть соединение с Интернетом).
Сзади P-660HW-T1 имеется четыре разъема RJ-45, один RJ-11 (для телефонного кабеля), кнопка Reset для возврата к заводским настройкам, кнопка включения/выключения модема (такой, кстати, неплохо было бы оснастить и беспроводный маршрутизатор LevelOne), разъем питания и антенна.
Однако не стоит забывать о беспроводных возможностях беспроводного маршрутизатора LevelOne. Все же это более специализированное устройство, а такие часто предлагают более широкую функциональность и лучшее качество исполнения. Достаточно сосчитать число антенн у WBR-6000 и большинства ADSL-модемов. К тому же мы не зря остановились на линейке N_One. В ее рамках представлены продукты, поддерживающие черновой стандарт 802.11n. Так что если вам требуется быстрая скорость передачи данных, то модем подойдет уже не так хорошо.
В любом случае мы надеемся, что вы сможете сами определить, какое именно оборудование подойдет лично вам. Тем временем переходим к настройке.
Итак, беспроводный маршрутизатор включен в розетку, сетевые карты вставлены в ноутбук и настольный компьютер. Прежде всего следует настроить беспроводный маршрутизатора. На наш взгляд сделать это надежнее всего через Ethernet, а не Wi-Fi. Мало ли беспроводная сетевая карта сразу не сможет подключиться к нему, а так подключение гарантированно будет.
IP-адрес LevelOne WBR-6000 — 192.168.0.1, что указано в кратком руководстве пользователя. Вся настройка осуществляется через веб-интерфейс. Доступ к нему происходит через браузер. В его адресной строке стоит ввести следующее: http://192.168.0.1.
Появится форма входа, где вас попросят ввести логин и пароль. Вот тут у нас возникли определенные сложности. Производитель чаще всего при первой настройке либо запускает мастер создания пароля (как в модеме ZyXEL, чья настройка описывается ниже), либо вводить какое-то стандартное значение пароля и логина. Только вот в бумажном руководстве оно указано не было. Пришлось вставлять компакт-диск и открывать полное руководство. Там мы нашли нужные данные: логин — admin, пароль — password.
Первая страница веб-интерфейса встретила нас статистикой о настройках Интернет-соединения, беспроводной и проводной сетей. Слева расположен фрейм с меню. По нему никак нельзя сказать, что настроек много, но это лишь потому что туда вынесены только базовые. А других дома обычно не требуется.
Далее можно переключиться на настройки Wi-Fi (пункт Wireless ). Их несколько больше. Заметим, что многие из них можно оставить по умолчанию. Нам интересны следующие:
Большинство точек доступа поддерживает три алгоритма шифрования: WEP, WPA и WPA2. Мы остановимся на последнем как на одном из более надежных. Для его инициализации достаточно выбрать соответствующие пункты в выпадающих списках. В поле Passphrase (PSK) следует ввести от 8 до 63 любых символа. Это будет вашим ключом доступа. Его же придется указать в настройках сетевой карты, о чем речь идет ниже. Время жизни ключа и тип шифрования можно оставить без изменений.
Остальные настройки Wi-Fi не так важны в домашних условиях. Разве что для большей безопасности можете включить фильтрацию по MAC-адресу, но это лишь в том случае, если вы всегда подключаетесь с одних и тех же сетевых карт. Если вдруг к вам придут гости с собственными ноутбуками, то для их подключения придется донастраивать беспроводный маршрутизатор, что несколько неудобно.
Теперь обратимся к Windows-настройке. Если вы правильно настроили DHCP-сервер и остальные параметры (а их можно вообще оставить по умолчанию), то ваша сетевая карта на компьютере быстро найдет точку доступа.
Для настройки подключения можно воспользоваться как средствами Windows, так и фирменной утилитой LevelOne. Их возможности во многом совпадают, только что интерфейс разный. Мы опишем второй вариант.
Кроме имени в поле Network Name показан доступный режим подключения. У модема это 802.11g, у беспроводного маршрутизатора — 802.11g/n. Когда установлено соединение с какой-либо точкой доступа, то отображается значок антенки с пририсованными к ней радиоволнами.
Внизу вкладки находятся пять кнопок для управления профилями. Их можно экспортировать и импортировать (это может быть полезно при переустановке операционной системы), а также применять, удалять и сохранять.
На вкладке Network Status можно посмотреть статистику об активном подключении. Здесь на графиках отображается текущая скорость передачи данных (если такая вообще ведется), а также данные о подключении Wi-Fi и к Интернету. Заметим, что судя по полю Tx / Rx Speed с маршрутизатором установлена скорость до 300 Мбит/с, то есть активен режим 802.11n.
Теперь о настройке Интернета через беспроводный маршрутизатор. Этот вариант пригодится, если у вас имеется ADSL-модем без расширенной функциональности (но как минимум работающий через Ethernet). С помощью любой точки доступа можно организовать доступ в Интернет через него для любого подключенного компьютера. Как через проводную, так и беспроводную сеть.
Пятый шаг — выбор вашего IP-адреса в Интернете. Чаще всего он назначается автоматически провайдером (пункт IP Address is assigned automatically (Dynamic IP Address) ). Статический IP-адрес это как правило платная услуга. Если она у вас активна, то выберите пункт Specified IP Address (Static IP Address) и укажите ваш IP-адрес самостоятельно.
Последний шестой шаг — проверка интернет-соединения.
В пункте меню Status можно посмотреть расширенные сведения об активных подключениях. Нажав на кнопку Connection Details появится окно с информацией о текущим соединении с Интернетом.
Все приведенные здесь параметры были заданы нами через мастер настройки Интернета. Но иногда требуется более тонкое подведение, например, указание DNS-сервера (если такое потребуется, то об этом сообщит ваш провайдер).
Остальные настройки мы описывать не станем, поскольку они уже относятся к вотчине системного администратора. Дома они требуются редко, тогда как в офисе или другой общественной сети ограничение доступа куда более актуально.
Настройка Wi-Fi на ADSL-модеме ZyXEL P-660HW-T1
Ну и теперь обещанная настройка Wi-Fi на ADSL-модеме. Описание подключения к провайдеру мы опустим, поскольку оно разница в зависимости от выбранной вами компании.
По умолчанию модем имеет адрес 192.168.1.1 (обратите внимание — он отличается от адреса беспроводного маршрутизатора LevelOne). Для входа в веб-интерфейс конфигурирования требуется только пароль. Он задается вам при первом запуске модема, либо при возврате к заводским настройкам.
Пункт Wireless LAN подразделен еще на несколько подпунктов. Нам достаточно первого и третьего.
Первый подпункт Wireless предоставляет базовые настройки Wi-Fi. Тут можно включить или отключить беспроводную сеть, блокировать трафик между Wi-Fi и Ethernet (флажок Block traffic between WLAN and LAN ), указать SSID, а также радиоканал. Заметьте, на сколько меньше настроек Wi-Fi в модеме, чем в полноценном беспроводном маршрутизаторе. Это лишний раз доказывает, что узкоспециализированная вещь иногда лучше универсальной. «Иногда» потому, что для домашнего использования вполне хватит и таких базовых настроек.
Собственно все. Надеемся, что если вам придется иметь дело с любой другой точкой доступа ее настройка не вызовет у вас осложнений. Тем временем перейдем к завершающему разделу статьи — тестированию скорости передачи данных.
Мы провели два типа тестирования в трех различных условиях. Первый тип — это замерение максимальной пропускной способности при помощи специальной утилиты, генерирующий непрерывный трафик. Второй тип — это копирование файлов с компьютера на компьютер с замирением затраченного времени (а как следствие и вычисления средней скорости).
Что касается условий тестирования, то лучше мы изобразим их схематически:
Теперь посмотрим на результаты.
Как можно заметить, скорость обмена данными между сетевыми картами Wi-Fi, установленными в ноутбуке и настольном компьютере, не превышает 35 Мбит/с, а в среднем составляет 25-29 Мбит/с. Это довольно далеко от обещанного пика 300 Мбит/с, но об этом чуть ниже. Вообще такой скорости достаточно чтобы за несколько минут переписать фильм, либо смотреть его не копируя.
Зато если подключить один компьютер по Ethernet, а второй через Wi-Fi, то скорость обмена данными возрастает в три раза — до 80-90 Мбит/с. Это почти вдвое превышает возможности стандарта 802.11g и почти обеспечивает скорость Fast Ethernet. И опять же, это не те самые обещанные 300 Мбит/с, хоть и значительно ближе к ним.
Так в чем же дело, спросите вы? А все очень просто. 300 Мбит/с — это максимальное значение, как правило достижимое при строго определенных условиях. Более того, когда впервые заговорили о стандарте 802.11n и его преимуществах (а случилось это где-то 2005 году), то называли максимальную скорость передачи данных 108 Мбит/с или 216 Мбит/с в обе стороны, то есть режим Full-Duplex. Полагаем, что со временем стандарт был доработан (он и сейчас дорабатывается, раз еще нет окончательных спецификаций 802.11n) и максимальную скорость подняли до 150/300 Мбит/с. Конечно, 80-90 Мбит/с — это меньше 150 Мбит/с, но давайте вспомним какие реальные цифры для 802.11g. Хорошо если в реальных условиях он обеспечивает скорость 20-25 Мбит/с вместо обещанных 54 Мбит/с.
Но вернемся к тестам. Второй вариант — копирование файлов. Мы делали три замера, передавая каждый раз различный объем данных:
Заметим, что мы провели тестирование только для второго и третьего варианта условий.
Отчетливо видно, что при подключении одного из компьютеров через Ethernet, а второго по Wi-Fi обеспечивает значительно более высокую скорость передачи данных, чем если оба работают через беспроводную сеть. Это первый момент. Второй момент — передавать быстрее один большой файл, чем много маленьких (это, впрочем, не секрет ни для кого). Но есть и третий момент — передача множества маленьких файлов когда один из компьютеров работает через Ethernet снижает скорость примерно в 2 раза, а если оба через Wi-Fi — более чем в 3 раза.
Надеемся, что вышеприведенный материал изложен доступно и поможет вам самостоятельно развернуть сеть Wi-Fi. Сделать это действительно просто. Нужны лишь базовые знания о компьютерных сетях. И совершенно не важно какое оборудование будет вами использоваться.
Кстати, об оборудовании. Нам очень понравились устройства LevelOne. Прежде всего стоит отметить высокое качество их изготовления и отличный дизайн у беспроводного маршрутизатора. Еще один положительный момент — мы без проблем смогли развернуть сеть самого быстрого стандарта 802.11n. Вся настройка прошла быстро и без лишних вопросов. Ей способствовал как удобный и простой веб-интерфейс, так и фирменная утилита для настройки сетевых карт. Но не стоит забывать, что мы имели дело с флагманскими решениями компании для широкого потребителя. Это означает их относительно высокую стоимость.
Но если у вас нет нужды в высокой скорости передачи данных между компьютерами (или между компьютером и приставкой вроде Apple TV), а необходимо просто обеспечить доступ к Интернету всем ПК, то более практичным вариантом будет покупка модема со встроенной точкой доступа. Но это лишь в том случае, если вы пользуетесь услугами ADSL-провайдера. Например, в Москве и других крупных городах все популярнее становится доступ в Сеть через Ethernet, для которого куда удобнее и предпочтительнее будет развернуть беспроводную сеть у себя дома на основе специализированного беспроводного маршрутизатора.