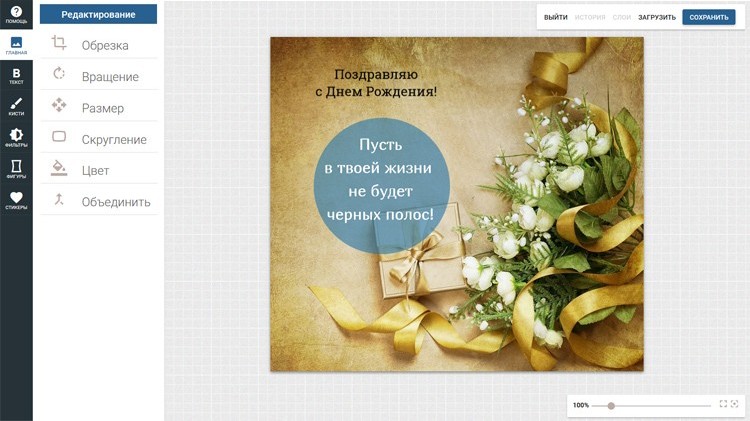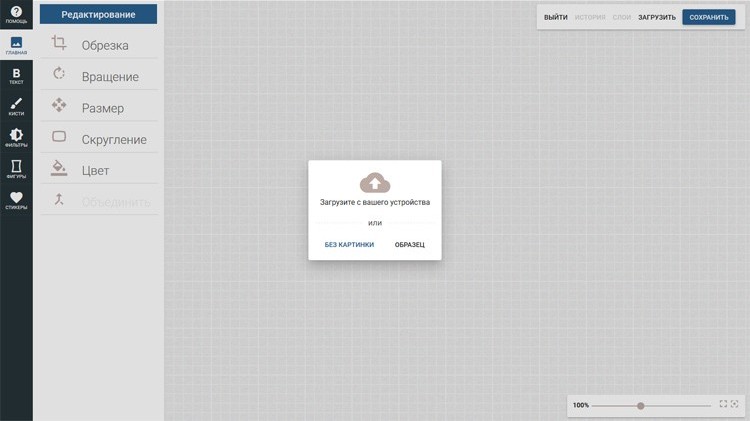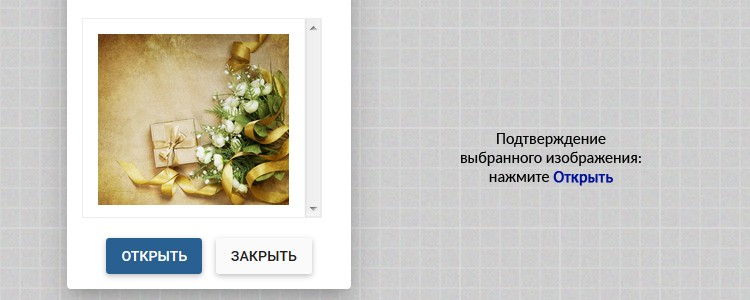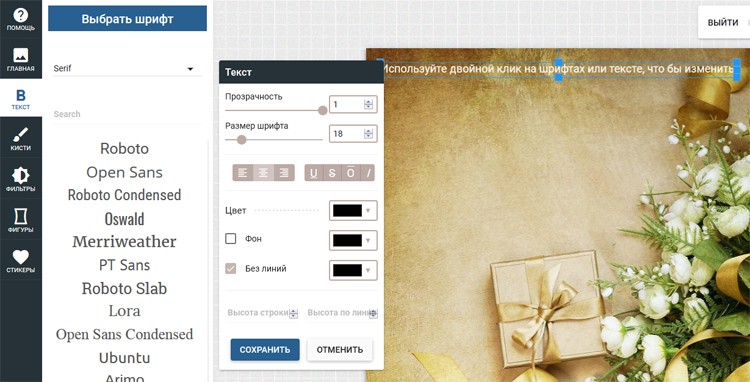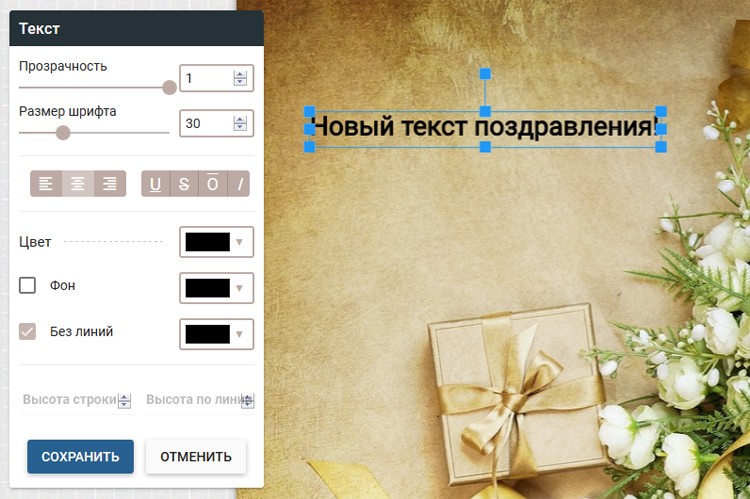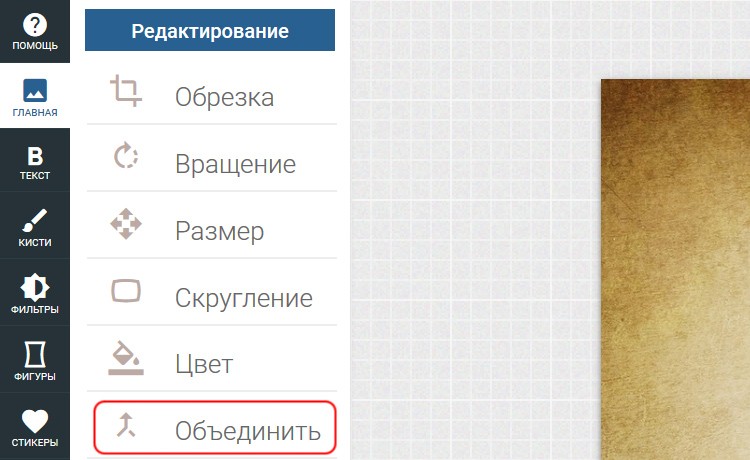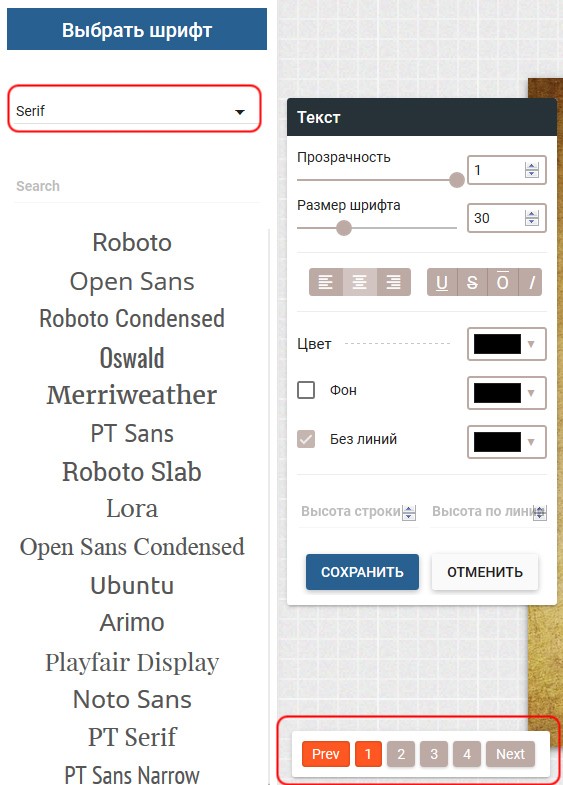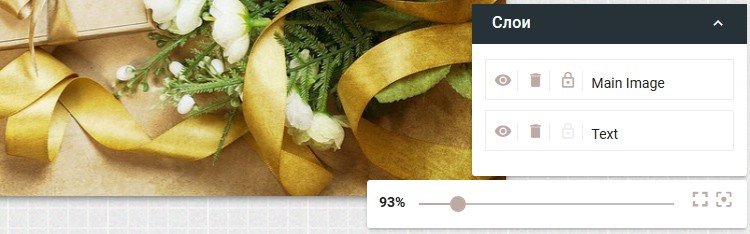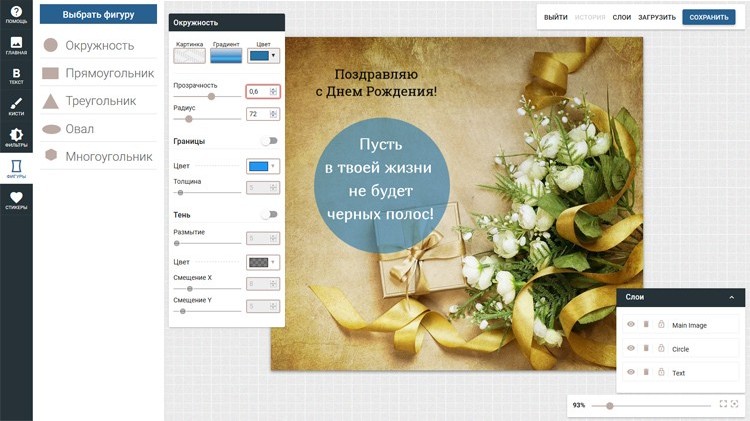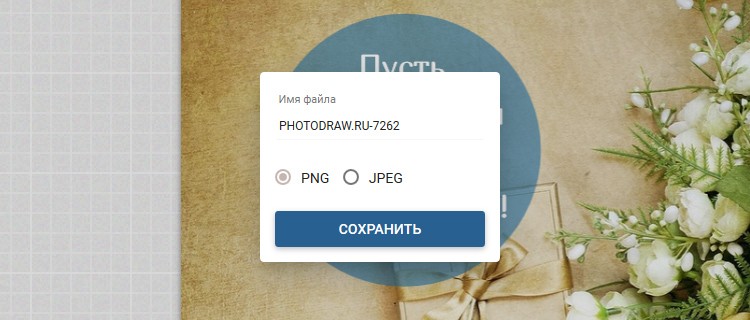Как на открытке сделать надпись
Как написать текст на картинке?

Чтобы подобных вопросов у вас не возникало, читайте далее.
Но, прежде, хотел бы отметить, что сделать это можно практически в любом графическом редакторе. Однако, все эти программы нужно устанавливать и разбираться в них. Поэтому рассмотрим как сделать текст в изображении стандартным инструментом Windows, а именно Paint.
Пишем текст на картинке (инструкция)
1. Откройте меню Пуск, наберите в строке поиска «Paint» и нажмите ввод.
2. После этого, откройте нужную картинку в Paint. Для этого используйте комбинацию клавиш «Ctrl + O». Советую, перед редактированием сделать резервную копию картинки.
3. Перейдите во вкладку «Главная» и в блоке под названием «инструменты» щелкните по иконке с буквой «А».
5. В верней части откроется вкладка, где можно будет выбрать шрифт, оформление (жирный, подчеркнутый и так далее), размер, а так же указать цвет текста. Сделать это стоит до ввода текста. Если же текст ввели, то для изменения цвет, шрифта и прочего, необходимо вначале выделить текст.
7. Сохраните изображение через меню или с помощью комбинации клавиш «Ctrl + S».
8. Изображение готово.
Как видите, добавить текст в картинку не так уж и сложно. И проделав все это один-два раза, вы уже будете создавать свои открытки без помощи подобной инструкции.
Как вставить текст в картинку в Ворде
Что обычный пользователь делает, когда в документе Word нужно поместить текст на изображении? Правильно, применяет разные графические редакторы от стандартного Paint до мощного PhotoShop, а на это тратится время и результат может не порадовать. Но существует несколько вариантов вставки в картинку текста в ворде, который будет смотреться оригинально, в самом Word не прибегая к применению других программ.
Приведенная инструкция познакомит с приемами создания любых надписей на изображении.
Способ №1: текстовый блок
Итак, предположим, что в документе уже присутствует нужный рисунок и на нем осталось лишь разместить несколько предложений или список. Как это сделать? Для каждого релиза текстового редактора схема отличается, но незначительно.
После этого развернется меню с набором готовых шаблонов. Тут нажмите «Простая надпись» (это будет первый пример в окне). В результате на листе отобразится рамка с образцом текста.
Далее, перетащите полученный объект на картинку. Для этого наведите курсор на обрамление, стрелка поменяет вид на черный крестик. Зажмите левую кнопку и, не отпуская ее, передвиньте блок в требуемое место на рисунке.
Пока вы получите белое поле, обрамленное черной рамкой. Напечатайте вместо примера текста нужный фрагмент и отформатируйте его согласно своим требованиям (величину шрифта, цвет, стиль и прочее). Размеры блока тоже изменяются. Его можно расширить или уменьшить.
Теперь надо убрать белый фон и обрамление. Для этого просто кликните по надписи и перейдите во вкладку «Формат». Отыщите и щелкните в группе «Стили» по кнопке «Заливка фигуры». Выпадет меню, где выберите пункт «Нет заливки», и фон отключится.
Осталось убрать рамку. В этой же группе кликните «Контур фигуры», а в списке нажмите «Нет контура». Команда отключает обрамление.
Стандартными средствами Word можно создать хорошо оформленную подпись, любого цвета, стиля, размера. Это гораздо удобней и быстрей, чем пользоваться графическими редакторами.
Способ №2: объект Вордарт
Есть еще один интересный прием создания надписи — вставка объекта WordArt. По сути, это такое же текстовое поле, только имеющее более интересную стилизацию шрифта (с тенью, отражением, объемом и так далее).
Во вкладке «Вставка» щелкните кнопку «Добавить объект WordArt» в виде голубой повернутой буквы А. Отобразятся наглядные примеры. Выберите, что подходит к изображению и просто кликните по образцу.
Теперь введите нужную информацию в блоке и перетащите полученное на картинку.
Способ №3: обтекание текстом
Метод хорош в том случае, когда рисунок используется в качестве подложки страницы целиком.
На вставленной картинке щелкните правой кнопкой и выберите в контекстном меню строку «Обтекание текстом». Далее, нажмите пункт «За текстом».
Теперь наполняйте документ как обычно. Только фоном будет служить рисунок, а не стандартный белый цвет.
С помощью приведенных приемов вы легко сделаете отлично оформленный текст на картинке. При этом надобность в использовании графических редакторов отпадает.
Как добавить текст на фото
При создании собственного профиля в соцсети, разработке логотипа, подготовке поздравительной открытки, визитной карточки и для других целей на изображение требуется наложить текст. Это может быть цитата из известного произведения, четверостишие, инициалы. Посмотрим, как добавить надпись на фото в разных графических редакторах.
В программе Microsoft Paint
Один из наиболее очевидных способов сделать надпись на фото — воспользоваться стандартной программой Microsoft — Paint. Растровый графический редактор интуитивно прост, но при этом многофункционален. Следуйте инструкции:
Найдите Paint в меню «Пуск».
Выберите во вкладке «Файл» в верхней левой части окна пункт «Открыть».
Загрузите исходное изображение с компьютера.

В верхней панели инструментов программы выберите «Текст».
Определите место, где хотите разместить на изображении надпись, кликнув левой кнопкой мыши на экране.
Наберите необходимый текст.
Меняйте размер кегля и цвет шрифта. Задать нужные параметры поможет верхняя панель инструментов.
После получения желаемого результата, сохраните изменения.
В редакторе Photoshop
Рассмотрим еще один способ, с помощью которого можно разместить текст на фото — воспользоваться программой Photoshop. Редактор требует дополнительного времени на изучение, но дает больше возможностей.
Установите фоторедактор на компьютере или воспользуйтесь онлайн-версией.
Загрузите нужное изображение на рабочую поверхность.
Выберите «Текст» на панели инструментов слева. Он отобразится как отдельный слой.

Можно менять цвет, прозрачность, кегль шрифта, добавить к нему тень и др.
Не забудьте сохранить изменения после того, как сделали надпись.
В приложении Phonto
Добавить текст на фото также можно в одном из редакторов, которые легко установить на смартфон. Это, к примеру, Fonteee, PixelLab для Android, Word Swag, Typorama — для iPhone.
Например, в редакторе Phonto добавить текст к фотографии можно за две минуты. Для этого:
Скачайте приложение на смартфон из Google Play.
Загрузите фотографию из Галереи, которую нужно дополнить текстом.
Наберите исходный текст.
Определитесь с цветом и размером надписи.
Передвигая по поверхности изображения, найдите лучшее место для слов.



Мы рассмотрели несколько способов, позволяющих добавить текст к картинке на десктопе или в приложении.
Придумайте яркие надписи к фотографиям, а затем воспользуйтесь программой моментальной печати фото Mimigram, чтобы создать памятный сувенир: МимиБокс, Пати-Пазл, МимиБук и много других.
Как сделать открытку онлайн с текстом и фото
Дорогие друзья. Сегодня вам покажу как можно быстро и легко сделать открытку онлайн с текстом, совершенно бесплатно, классную, стильную, красивую.
Открытку можно сделать для любого праздника, можно новогоднюю, с днем рождения, 8 марта, и по любому другому поводу. Итак, давайте начнем.
Canva
Когда вы зашли сюда первый раз, вам нужно зарегистрироваться, либо войти через аккаунт гугл или фейсбук. Процедура регистрации не занимаем много времени и вот вы уже находитесь на главной странице сайта.
И что же мы тут видим. Прямо на этой странице вы можете начинать свою работу. Если вам нужно задать свой размер для открытки, то это можно сделать тут (стрелка 1). Если вы хотите выбрать из готовых шаблонов, то можно полистать вот тут (стрелка 2), и подобрать то, что подходит именно вам.
А еще ниже, (стрелка 3) — будут выводиться ваши шаблоны, которые вы уже делали когда-то на этом сайте. Все просто и понятно. Чтобы нам не мучиться с размерами, предлагаю выбрать просто шаблон «Открытка», и нажать на него.
Рабочая область канвы
Вот перед нами та область, где мы с вами будем создавать нашу замечательную открытку. Мы видим здесь (стрелка 1) это собственно то место, где будет наша открытка. Далее мы видим разные шаблоны, которые можем использовать, и изменять их по любому (стрелка 2).
И еще мы видим слева панель инструментов (стрелка 3). Они нам нужны, для того, чтобы добавлять в нашу открытку разные интересные штуки, все, что придумаем. Об этом чуть позже.
Начало работы
Я выбрал шаблон, кликнул по нему, и он у меня появился в окне, где было пустое поле (стрелка 1). Мы можем делать с ним все, что захотим. Допустим, я хочу сделать открытку «С Днем рождения». И мне нужна фотография того, кого я буду поздравлять.
Добавление фотографий
Чтобы добавить в канву нужную нам фотографию, мы должны пойти в меню «Загрузки». Этот пункт находится в левой части нашей области, в вертикальном меню. Увидели?
Здесь нужно нажать кнопку «Загрузить изображение» вверху кнопка цвета морской волны, и потом выбрать нужную фотографию у себя на компьютере. Когда она загрузится на сервис, она будет отображаться в изображениях на сайте. Получилось?
Работа с фотографией
Ок, вы добавили фотку, и теперь вам нужно кликнуть на нее, чтобы она у вас появилась в открытке. Обычно фотка просто появляется поверх открытки, и нам нужно самим сделать ее красивой, и поставить туда, куда нам нужно.
Если нам нужно изменить размер, т.е. сделать фото либо больше, либо меньше, мы тянем за уголок (стрелка 1). А если нам нужно обрезать изображение, т.е. использовать не все его, а какую-то его часть, мы тянем за серединки (стрелка 2).
И таким образом мы делаем фото такое, какое нам нужно и ставим его туда, куда нам нужно. Перемещать его можно просто кликнув по нему, вы уже догадались, наверно. Идем дальше.
Текст, цвета, прибамбасы
Дальше нам нужно, конечно, написать свой текст, который мы хотим. Ведь нам нужна открытка с текстом и фотографией. Для этого мы выделяем область текста, и затем пишет то, что мы хотим (стрелка 1).
И мы можем редактировать текст. Можно выбрать шрифт (стрелка 2), можно указать размер (стрелка 3), и также можно сделать цвет, который больше подходит в данном случае (стрелка 4).
Те области записей, которые нам не нужны, мы можем просто удалить. Либо добавить какую-то запись, которая нам нужна из раздела «Текст». Просто выбрать любой понравившийся, и затем переделать его как нам хочется.
Дополнительные украшения
Картинка с текстом это уже не плохо. Но все таки, хочется что-то добавить красивое и интересное. Какие-то украшения ко всему этому, согласны? Если вы делаете новогоднюю открытку, можно сделать снежинки, или что-то еще.
Для этого мы переходим в раздел «Элементы» в левом вертикальном меню. И тут мы видимо просто огромное количество разных элементов. Просто глаза разбегаются.
Обратите внимание. В целом канва — это бесплатно. Но их тоже можно понять, людям нужно на что-то жить, и чем-то платить за квартиру! Поэтому есть здесь и платные штуки.
Сразу вам скажу, что бесплатного здесь предостаточно, чтобы воплотить в жизнь любую вашу фантазию, и даже еще останется! Просто вам нужно не использовать в вашей работе элементы, где стоит знак короны, это платные.
Меню Элементы
Посмотрите сколько тут всего есть. Если вы будете перемещаться вниз по этой области, то вы увидите сетки, фигуры, рамки, стикеры, диаграммы, градиенты, линии, знаки зодиака, и еще много-много всего даже на английском языке.
И в каждом разделе есть бесплатные элементы. Вы можете их находить и добавлять к себе в открытку просто кликнув по нему. Как изменять размер, вы уже все знаете.
Добавление второй страницы
Допустим, что у вас подразумевается двухсторонняя открытка, и вам нужно сделать вторую сторону. Это делается очень просто. Вам всего лишь нужно нажать на значок над вашей открыткой. Так вы скопируете вашу открытку.
И вот вы получили вторую сторону. Вы можете убрать все, что лишнее, оставить фон, возможно, какие-то элементы, чтобы осталось место для того, чтобы вы могли подписать открытку от руки. Или можно подписать открытку прямо здесь, в канве. Как вам будет удобно, так и сделайте.
Работа с текстом
Кстати, когда вы решите написать все в канве, то будет очень полезным знать, что все параметры текста, такие как цвет, размер, шрифт, расстояние между строк и положение на странице, вы можете все менять самостоятельно, как захотите. Панель для работы с текстом находится над открыткой.
Как все сохранить
Ну вот вы и создали свою первую, и надеюсь, не последнюю открытку. Возможно, я о чем-то не рассказал в плане инструментов и пунктов меню. Но моей задачей было не полностью все вам рассказать о канве, а лишь показать вам направление, и заинтересовать вас.
Согласитесь, ведь это очень интересный процесс. Мне так реально очень нравится. При том, что это все бесплатно, это вообще супер. Я действительно пользуюсь этим очень часто.
Итак, нам нужно сохранить нашу открытку. Для этого мы нажимаем кнопку «Скачать», и затем в выпадающем меню снова «Скачать». Выбираем место на нашем компьютере, куда мы это скачаем и получаем готовый результат.
После этого, можно распечатать открытку, подписать, если вы хотели подписать от руки. И затем торжественно вручить имениннику.
В заключении
Вот вы узнали как сделать открытку онлайн с текстом для любого вашего поздравления, для любого праздника. Ну и как вам? Мне так очень понравилось, надеюсь, что вам тоже.
И вы можете вставить в эту открытку свою фотку, сделанную на телефон. Ведь есть очень много приложений, чтобы ваша фотография, сделанная на телефон, стала стильной и крутой!
Пишите в комментариях, если у вас есть какие-то вопросы, либо вы хотите похвастаться своей созданной открыткой. Очень хочется надеяться, что я не зря старался, и кто-то действительно сделал что-то интересное и полезное для себя и других. Буду ждать отзывов, а на этом все!
Открытка со своим текстом онлайн
Создание открытки со своим текстом – отличный виртуальный подарок вашему другу, родственнику или даже любимому человеку, который обожает знаки внимания от своей второй половинки, в качестве выражения чувств.
Используя онлайн редактор PhotoDraw, можно создавать совершенно разнообразные уникальные открытки, как состоящие из одного изображения или фото, так и составные: содержащие несколько совмещенных изображений с наложенным на них текстом поздравления.
Создаем открытку со своим текстом
Шаг 1. Открываем онлайн редактор и дожидаемся его полной загрузки. В качестве индикатора загрузки вы увидите вращающийся цветной круг. Учтите, что для работы с редактором потребуется современный браузер, а так же достаточного размера экран вашего устройства. На старых и медленных устройствах работа с редактором может быть затруднена или недоступна.
Шаг 2. После полной загрузки редактора вы увидите приглашение для выбора вашего исходного изображения. У вас есть 3 варианта:
В нашем случае использовалась загруженная с компьютера подложка-изображение. После чего предлагается либо подтвердить открытие изображения, либо отклонить его.
Добавляем текст на фото
Шаг 3. Для того, чтобы добавить текст на фото, создаваемую открытку, необходимо в левой области экрана, в основном меню, щелкнуть на иконке с подписью Текст и перейти к выбору шрифта. Просмотрев доступные шрифты по их начертанию, достаточно один раз, или дважды (в зависимости от текущего состояния) щелкнуть по названию выбранного вами шрифта, после чего на поле открытки появится шаблонная строка, а в дополнение к основному меню откроется дополнительное меню с настройками текущего шрифта.
Шаг 4. Сделайте один или двойной клик на шаблонном тексте, для того, что бы изменить надпись. Выделив и удалив стандартную надпись, вы сможете выбранным шрифтом нанести любой текст. При этом, изменяя параметры цвета, фона, прозрачности и размера шрифта, вы можете настроить текст необходимым образом. Также можно подчеркнуть, зачеркнуть текст или выровнять его в ячейке.
Важный момент! Если вы хотите нанести на карточку несколько надписей разными шрифтами, то после того, как вы добавите текст на вашу заготовку – его необходимо объединить с фоном. В противном случае, при добавлении следующей надписи новым выбранным шрифтом – может измениться шрифт и настройки предыдущей надписи.
Шаг 5. Объединяем слои. Для этого достаточно кликнуть на иконку с подписью Главная, и в открывшемся меню щелкнуть на Объединить. Все, теперь ваш текст объединен с основным фоном и больше не изменится.
Шаг 6. Добавляем новые надписи, выбираем другие шрифты и группы шрифтов. Для этого достаточно вернуться в предыдущее меню выбора шрифта, где можно изменить группу шрифтов, выбрав вместо Serif любой из доступных в выпадающем списке. Также обратите внимание на постраничное представление шрифтов, в большей части групп присутствует более 1 страницы доступных шрифтов. Выбор второго и последующих шрифтов осуществляется точно также как и в первый раз – одинарным, либо двойным кликом по выбранному начертанию.
Шаг 7. Работаем со слоями и историей. В работе с полотном и шрифтами на нашей открытке, часто может потребоваться изменение видимости той или иной области, шрифта или объекта. Этими свойствами можно управлять включив на верхней панели вкладку Слои.
После включения отображения Слоев – в нижней правой части экрана отобразится сворачиваемое меню Слоев. Используя иконки на каждом слое вы можете показать или спрятать слой, удалить слой и закрепить слой. Также, одним из важных элементов является изменение порядка видимости слоев, которое отвечает за визуальное расположение элементов на холсте друг за другом. Для изменения порядка следования элементов – достаточно просто перетащить выбранный элемент в закладке Слои выше или ниже других элементов.
Шаг 8. Закончив с текстом и слоями, мы можем пожелать добавить круг, для оттенения второй надписи. Для этого достаточно выбрать в левом меню иконку Фигуры, в которой щелкнуть на пункт Окружность. После совершенно несложных манипуляций с Прозрачностью и размерами нашей окружности, изменением порядка следования в Слоях – мы получим вот такой интересный эффект подложки для нашего текста, что бы он стал более видимым и читабельным на открытке.
Шаг 9. Вот и все! Наша замечательная открытка с собственным текстом готова! Осталось только в верхнем правом меню выбрать Сохранить, после чего вам будет предложен формат сохранения вашей открытки: PNG или JPG с разным уровнем качества изображения.
Выбрав и сохранив на компьютер вашу открытку, вы сможете разместить ее в социальных сетях, отправить при помощи электронной почты, мессенджеров или, даже, распечатать и вручить лично!
И не бойтесь экспериментировать и пробовать!