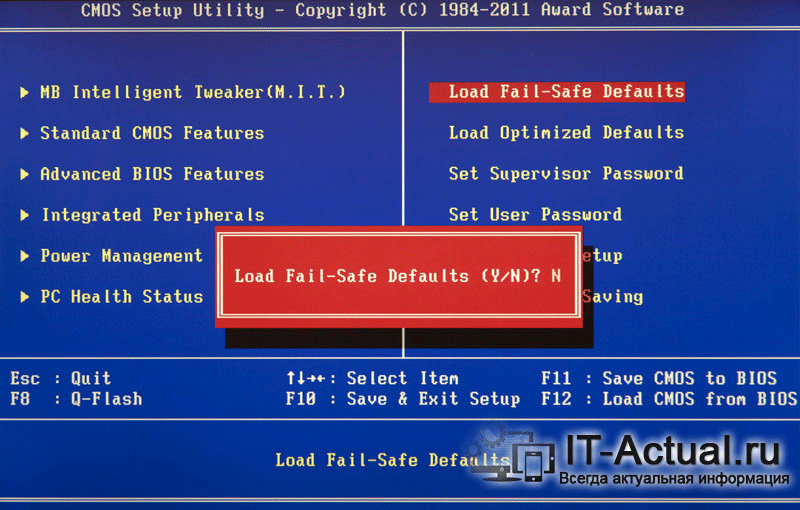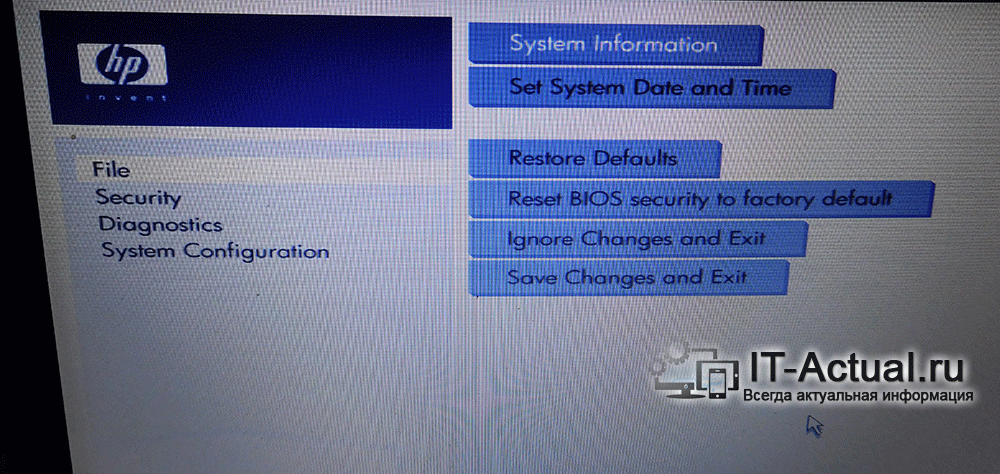Restore user defaults в биосе что это
Что такое Restore Defaults в BIOS
В некоторых версиях BIOS одна из доступных опций называется «Restore Defaults». Она связана с приведением БИОС в изначальное состояние, но для неопытных пользователей требует разъяснения принципа своей работы.
Предназначение опции «Restore Defaults» в BIOS
Сама по себе возможность, идентичная рассматриваемой, есть в абсолютно любом БИОС, однако в зависимости от версии и производителя материнской платы носит разное название. Конкретно «Restore Defaults» встречается в некоторых версиях AMI BIOS и в UEFI от HP и MSI.
«Restore Defaults» предназначена для полного сброса настроек в UEFI, выставленные когда-либо пользователем вручную. Это касается абсолютно всех параметров — по сути, вы возвращаете состояние УЕФИ в изначальный режим, который был при покупке системной платы.
Сбрасываем настройки в BIOS и UEFI
Поскольку, как правило, сброс настроек требуется при нестабильной работе ПК, перед его совершением вам будет предложено выставить оптимальные значения, с которыми компьютер должен обязательно запускаться. Конечно, если проблема заключается в некорректно функционирующей Windows, сброс настроек здесь не подойдет — он возвращает работоспособность ПК, утерянную после неправильно настроенного UEFI. Так, она заменяет аналогичную ей опцию «Load Optimized Defaults».
Сброс настроек в AMI BIOS
Вариаций AMI BIOS несколько, поэтому опция с таким названием встречается не всегда, но часто.
Сброс настроек в MSI UEFI
Владельцам материнских плат MSI нужно сделать следующее:
Сброс настроек в HP UEFI BIOS
У HP UEFI BIOS разные, но одинаково простые, если речь идет о сбросе настроек.
Подтвердите действие «Load Defaults», загружающее стандартные параметры от производителя, кнопкой «Yes».
Можно выходить из настроек, выбрав опцию «Save Changes and Exit», находясь в этой же вкладке.
Снова потребуется согласиться, используя «Yes».
Теперь вы знаете, что такое «Restore Defaults» и как правильно сбрасывать настройки в разных версиях BIOS и UEFI.
Помимо этой статьи, на сайте еще 12460 инструкций.
Добавьте сайт Lumpics.ru в закладки (CTRL+D) и мы точно еще пригодимся вам.
Отблагодарите автора, поделитесь статьей в социальных сетях.
Что такое Restore Defaults в BIOS
В некоторых версиях BIOS одна из доступных опций называется «Restore Defaults». Она связана с приведением БИОС в изначальное состояние, но для неопытных пользователей требует разъяснения принципа своей работы.
Предназначение опции «Restore Defaults» в BIOS
Сама по себе возможность, идентичная рассматриваемой, есть в абсолютно любом БИОС, однако в зависимости от версии и производителя материнской платы носит разное название. Конкретно «Restore Defaults» встречается в некоторых версиях AMI BIOS и в UEFI от HP и MSI.
«Restore Defaults» предназначена для полного сброса настроек в UEFI, выставленные когда-либо пользователем вручную. Это касается абсолютно всех параметров — по сути, вы возвращаете состояние УЕФИ в изначальный режим, который был при покупке системной платы.
Сбрасываем настройки в BIOS и UEFI
Поскольку, как правило, сброс настроек требуется при нестабильной работе ПК, перед его совершением вам будет предложено выставить оптимальные значения, с которыми компьютер должен обязательно запускаться. Конечно, если проблема заключается в некорректно функционирующей Windows, сброс настроек здесь не подойдет — он возвращает работоспособность ПК, утерянную после неправильно настроенного UEFI. Так, она заменяет аналогичную ей опцию «Load Optimized Defaults».
Читайте также: Что такое Load Optimized Defaults в BIOS
Сброс настроек в AMI BIOS
Вариаций AMI BIOS несколько, поэтому опция с таким названием встречается не всегда, но часто.
Читайте также: Как попасть в BIOS на компьютере
Сброс настроек в MSI UEFI
Владельцам материнских плат MSI нужно сделать следующее:
Сброс настроек в HP UEFI BIOS
У HP UEFI BIOS разные, но одинаково простые, если речь идет о сбросе настроек.
Подтвердите действие «Load Defaults», загружающее стандартные параметры от производителя, кнопкой «Yes».
Можно выходить из настроек, выбрав опцию «Save Changes and Exit», находясь в этой же вкладке.
Снова потребуется согласиться, используя «Yes».
Теперь вы знаете, что такое «Restore Defaults» и как правильно сбрасывать настройки в разных версиях BIOS и UEFI.
Читайте также: Все способы сброса настроек BIOS
Мы рады, что смогли помочь Вам в решении проблемы.
Опишите, что у вас не получилось. Наши специалисты постараются ответить максимально быстро.
Сброс настроек BIOS компьютера – как и для чего
Приветствую!
В BOIS хранится информация и производится управление базовым оборудованием, что установлено в вашем компьютере. Также BIOS отвечает за корректность отображаемого в операционной системе времени.
Содержание:
Зачем сбрасывать настройки BIOS
Сбросить настройки BIOS на изначальные может потребоваться в следующих ситуациях:
1) Вы установили какое-либо дополнительное оборудование в свой ПК, но отказывается определяться операционной системой, или же возникают проблемы с его работой: оборудование исчезает из системы время от времени, происходит зависание системы и т.д.
2) В попытках «разогнать» компьютер вы установили параметры в BIOS, которые фактически не поддерживаются установленным в ваш ПК оборудованием. В результате чего компьютер вовсе перестал включаться.
3) Вы обновили BIOS, и в данной ситуации рекомендуется произвести сброс настроек.
4) Возникла необходимость сбросить пароль, который запрашивается при включении компьютера (до фактической загрузки установленной операционной системы).
В данном материале будет подробно рассказано и продемонстрировано на конкретных примерах, как сбросить настройки БИОС на дефолт (по умолчанию) на персональном компьютере и ноутбуке. Мы рассмотрим сброс настроек как из самого BIOS, так и непосредственно переключив контакт\батарейку на материнской плате компьютера, которая питает микросхему BIOS и не даёт «забыть» сохранённые настройки.
Сброс BIOS через соответствующий пункт меню
Наиболее простой и логичный способ сброса настроек БИОС – это воспользоваться пунктом меню, который имеется в настройках самого биоса.
Необходимо отметить, что данный пункт имеется практически во всех версиях и вариантах BIOS-ов, однако его название и расположение может варьироваться.
Дабы вас сориентировать, я покажу на конкретном примере расположение данного пункта в типовом BOIS-е.
Для входа в настройки BIOS необходимо сразу после включения (ещё до момента загрузки самой операционной системы) несколько раз нажать клавишу Del на клавиатуре персонального (стационарного) компьютера, или другую клавишу, если это ноутбук. Наиболее часто для входа в BIOS на ноутбуках используется клавиша F2.
В некогда популярной и повсеместно используемой версии BIOS данный пункт располагался в главном меню:
Load Fail-Safe Defaults — сброс параметров и настроек BIOS на вариант по умолчанию. В этом режиме все компоненты компьютера будут проходить полный тест. Рекомендуется прибегать к нему перед установкой операционной системы и при подозрении, что какой-то компонент работает с перебоями, к примеру, плашка оперативной памяти.
Load Optimized Defaults — если выбрать данный пункт, то настройки и параметры BIOS также будут сброшены, но при этом с уклоном на оптимизацию. В данном режиме некоторые компоненты будут проходить «урезанный» тест, благодаря чему загрузка компьютера будет происходить быстрее.
Если говорить о ноутбуках, то тут всё несколько сложнее. В них интерфейс меню BIOS может быть сильно переработан и стилизован под бренд компании.
К примеру, в ноутбуке HP BIOS выглядит следующим образом. Здесь сброс настроек осуществляется выбором пункта Restore Defaults.
Название пункта, осуществляющего сброс настроек BIOS, может быть иным, а именно: Load Setup Defaults, Load Optimized Defaults, Reset to Default, Factory Default, Setup Defaults и созвучные. Расположение также может отличаться, чаще всего данный пункт находится во вкладке Exit.
Исходя из вышесказанного, вам необходимо будет найти в вашей версии BIOS (в том числе UEFI) данный пункт и нажать по нему. Навигация в BIOS осуществляется клавишами стрелки, а выбор клавишей Enter.
После сброса настроек компьютер будет либо перезагружен, либо вам необходимо будет выйти из BIOS с сохранением настроек, которые были сброшены на вариант по умолчанию.
Сброс BIOS через перемычку на материнской плате
На большинстве материнских плат компьютера имеются перемычки, которые физически состоят из штырьков, и при необходимости закорачиваются с помощью насадок (джамперов). Замыканием\размыканием определённых перемычек осуществляется конфигурация тех или иных параметров ПК.
Замкнув перемычку, что относится к BIOS, будет осуществлён сброс настроек на вариант по умолчанию.
Для сброса BIOS посредством использования перемычки необходимо сделать следующее:
Отключите компьютер от электросети, выдернув шнур из розетки. После чего вам необходимо вооружиться отвёрткой и открутить шурупы, что удерживают боковую крышку компьютера.
Получив доступ внутрь, вам необходимо будет найти на располагающейся там материнской плате перемычку, которая отвечает за сброс настроек и параметров БИОС. Данная перемычка в большинстве случаев располагается неподалёку от батарейки, которая питает BIOS и не даёт забыть настройки.
В качестве ориентира перемычка часто подписывается соответствующим образом: BIOS RESET, CMOS RESET, CLEAR CMOS, причём текст может быть сокращён, к примеру, CLR_CMOS.
Сама перемычка может состоять как из двух штырьков, так и из трёх. Если штырьков три, то переставьте джампик на соседнюю пару штырьков, а если два, то следует позаимствовать джампик с иного места на материнской плате. Только перед заимствованием джампика запомните, а лучше сфотографируйте его изначальное положение.
После этого необходимо удерживать кнопку включения около 10 секунд. Компьютер, естественно, не включится т.к. полностью обесточен, просто данная процедура необходима для сброса настроек БИОС.
Сделав это, возвратите джампик в первоначальное положение, а после поставьте и прикрутите обратно крышку компьютера, подключите питание.
Готово, BIOS был сброшен. Теперь вы можете вновь настроить параметры BIOS, или пользоваться теми, что были выставлены по умолчанию.
Способ сброса BIOS с изъятием батарейки
Перемычка сброса BIOS в большинстве случаев располагается рядом с батарейкой. Это связанно с тем, что микросхема, в которой хранятся настройки BIOS, не является энергонезависимой. Данная батарейка как раз и подпитывает BIOS, позволяя сохранять заданные пользователем настройки, а также поддерживать работу встроенных часов в период, когда компьютер обесточен.
Оттянув защелку, аккуратно изымите батарейку на несколько минут, а после возвратите на место – настройки и параметры BIOS будут сброшены.
Необходимо отметить, что в редких случаях батарейка является несъёмной. Примите во внимание этот факт, если видите, что батарейка весьма основательно посажена в слот.
Краткий итог
Теперь вы знаете, в каких случаях стоит прибегать к сбросу BIOS, и каким образом это можно сделать. Первый способ является универсальным, а второй и третий больше подходит для стационарных персональных компьютеров. В ноутбуках тоже имеется батарейка, питающая BIOS, но добраться до неё зачастую существенно сложнее.
Если после ознакомления с материалом у вас остались вопросы, то не стесняйтесь излагать их в комментариях.
В свою очередь, Вы тоже можете нам очень помочь.
Просто поделитесь статьей в социальных сетях и мессенджерах с друзьями.
Поделившись результатами труда автора, вы окажете неоценимую помощь как ему самому, так и сайту в целом. Спасибо!
Как сбросить настройки BIOS (+ сброс пароля) на ноутбуке и ПК
Подскажите, столкнулся с проблемой. В общем, хотел переустановить Windows, зашел в настройки BIOS, поменял их. А теперь мой компьютер на загружается: не могу ни новую систему установить, ни старую загрузить.
Как теперь вернуть настройки в BIOS на заводские, как их сбросить?
Доброго времени суток.
Подобный вопрос не редкость, довольно часто не опытные пользователи, сменив какие-либо параметры в BIOS сталкиваются с «проблемной» работой ПК, и необходимостью вернуть все в прежнее состояние.
В некоторых случаях сбросить настройки к заводским — достаточно просто, в других (когда, например, установлен пароль на вход в BIOS/UEFI) — сделать это очень трудно!
В этой статье постараюсь рассмотреть несколько типичных случаев для решения подобной проблемы.
👉 Вообще, сбрасывать настройки BIOS, чаще всего, приходится в случаях:
Способы сброса настроек BIOS/UEFI к заводским
C помощью меню самого BIOS (Load Defaults)
Сначала необходимо войти в BIOS
1) Возможно вам пригодится моя статья с кнопками для входа в BIOS и Boot Menu у разных производителей ПК и ноутбуков.
👉 Кстати!
Кнопки для входа в настройки BIOS, обычно, всегда указываются к документации, которая шла вместе с вашим ПК.
Загружаем безопасные настройки (настройки по умолчанию/заводские)
Вообще, дать универсальные настройки, где в какой версии BIOS находится нужная вкладка для сброса настроек — нельзя!
Кстати! После того, как настройки сбросите, не забудьте сохранить параметры — кнопка F10.
В большинстве случаев именно этим способом можно быстро и легко сбросить настройки BIOS.
Однако, в ряде случаев данный способ не сработает (чаще всего, когда на изменения настроек BIOS установлен пароль, а вы его забыли или не знаете). В этом случае переходите ко второй части статьи.
Примечание!
Пример показан на скриншоте ниже: слева (было после сброса), справа (стало после настроек).
С помощью перемычки на материнской плате
Пример для ноутбуков будет показан в нижней части статьи.
Практически на любой материнской плате ПК есть специальные перемычки для сброса настроек BIOS. Располагается такая перемычка рядом с батарейкой, которая питает CMOS-память.
👉 Важно! Операцию эту необходимо проделывать при полностью выключенном компьютере (также от системного блока нужно отключить все подкл. провода и штекера)!
Примечание: перемычка может называться по-разному. Например, CLRMOS1 (как на фото ниже), CLRTC, Clear CMOS, CCMOS, Clear RTC, CRTC…
На фото представлена перемычка, используемая для сброса настроек БИОС.
Если перемычки нет
Важно! Замыкают контакты или нажимают кнопку CLR CMOS при полностью выключенном ПК (и отключенном шнуре из розетки)!
На фото представлена, как выглядит кнопка CLR CMOS на мат. плате ПК
Дополнение!
С помощью батарейки на мат. плате
Так вот, благодаря этой батареи, когда вы выключаете компьютер, он все равно помнит настройки в BIOS, знает время, год, месяц и т.д. Т.е. это всё происходит и сохраняется благодаря вот этой небольшой батарейке — она обеспечивает независимое питание.
На фото ниже представлено 2 примера, как выглядит эта батарея на мат. плате.
Учтите, что будут сброшены и дата, и время, и прочие настройки, которые Вам необходимо будет задать, после включения ПК
Важно!
Вынимать батарейку необходимо в полностью выключенном ПК и отсоединенном от сети питания.
Сброс пароля и настроек BIOS на ноутбуках
В принципе, всё вышеперечисленное актуально и для ноутбуков, правда с некоторыми оговорками.
Некоторые моменты рассмотрю ниже.
На фото ниже представлено сообщение, появляющееся на ноутбуке после включения. Без ввода пароля ноутбук не включится.
Способ 1: контакты/перемычка
Вообще дать универсального совета для каждой модели ноутбука — нереально! В статье ниже я разберу типовой ноутбук Acer и покажу на примере него, как можно сбросить BIOS.
В принципе, ключевая разница может быть только в том, как разобрать ноутбук, и где будет располагаться перемычка и батарейка на мат. плате.
1) Сначала выключаете ноутбук и отключаете от него все шнуры: питание, сеть, мышку, и т.д.
Кстати, обратите внимание на то, что аккумуляторную батарею на ноутбуках, обычно, держат и фиксируют пару защелок. Чтобы снять батарею просто раздвиньте их.
Примечание! Прежде чем снимать оперативную память на ноутбуке, разомкните «усики», которые фиксируют планки. Многие этого не знают и торопятся снять планку.
Примечание! Если вы замкнули контакты, а затем все собрали и BIOS не сбросился, нужно сделать следующее.
Замкните контакты и не отпускайте их: параллельно подключите сетевой шнур питания к ноутбуку и включите его (на 20-30 сек.). Затем выключите, и разомкните контакты.
5) Далее подключите жесткий диск, оперативную память, установите защитные крышечки, подключите шнуры и включите ноутбук. BIOS должен был сброситься (обнулиться).
Способ 2: батарейка
1) По аналогии с предыдущим способом: отключаете ноутбук, отключаете все шнуры, и переворачиваете ноутбук. Снимаете аккумулятор, защитные крышечки.
2) Ее аккуратно снимаете с помощью небольшой прямой отвертки. Ждете минут 15-20, затем ставите на место и собираете ноутбук.
3) Включаете и проверяете. В 98% случаях BIOS будет сброшен!
Кстати, в некоторых случаях чтобы добраться до батарейки приходиться полностью разобрать ноутбук.
В общем-то, сложного в этом ничего нет, но операция эта требует большой аккуратности, т.к. много тонких проводков, которые можно легко повредить.
Например, на фото ниже представлен ноутбук ACER, батарейка для сброса пароля у него находится под клавиатурой.
Способ 3: спец. утилиты (на примере Acer)
Ссылка на софт-портал ( HP USB DISK STORAGE FORMAT TOOL).
1) Первое, что делаете — вставляете в USB-порт флешку и запускаете утилиту HP USB DISK STORAGE FORMAT TOOL.
5) Выбираем флешку, с которой хотим загрузиться.
Рекомендую удалять и то, и то. После чего перезагружаем ноутбук, и видим, что пароля как не бывало.
Для разных марки ноутбуков (и даже моделей) — необходимо использовать свою утилиту.
В общем-то, на этом у меня пока всё.