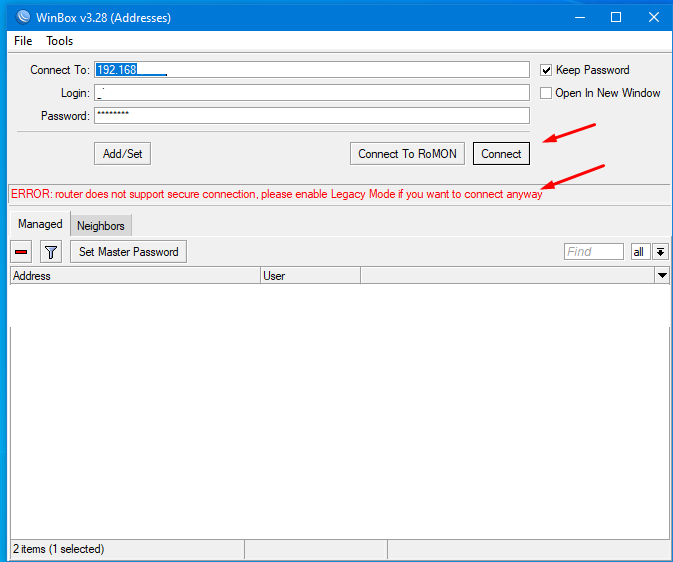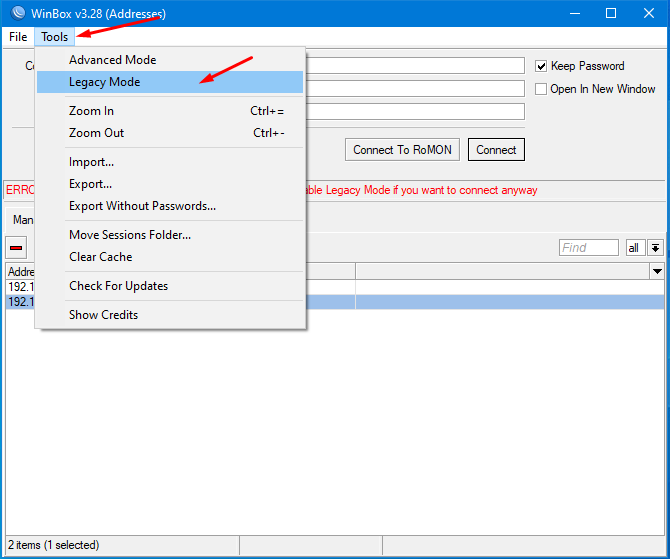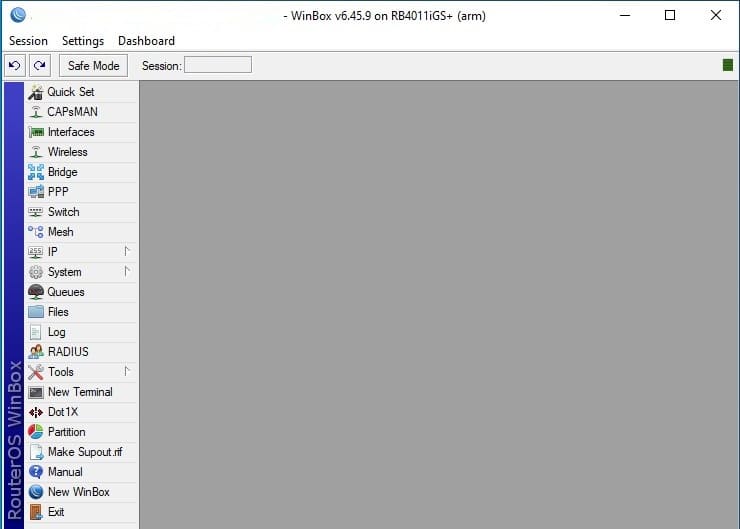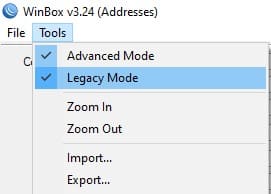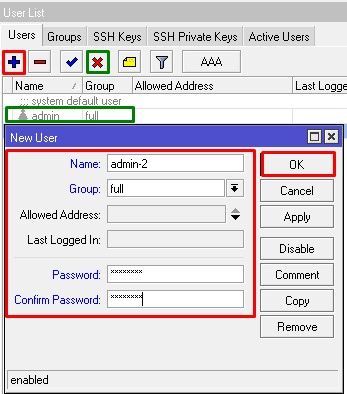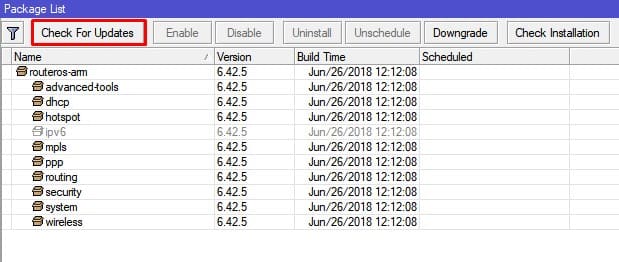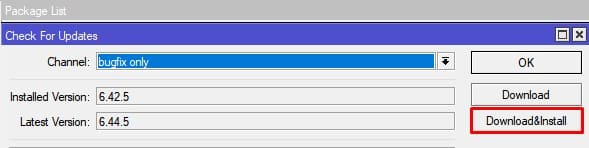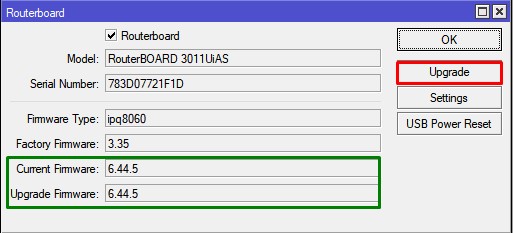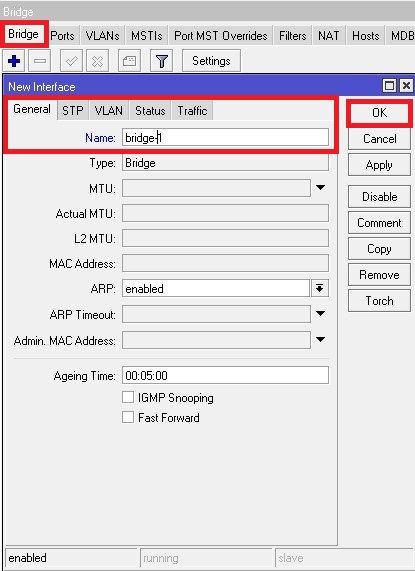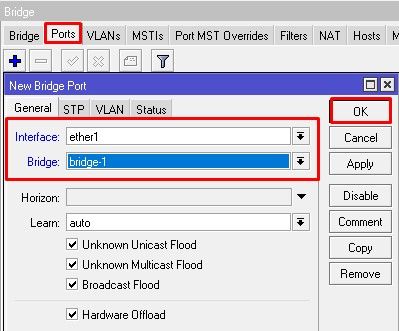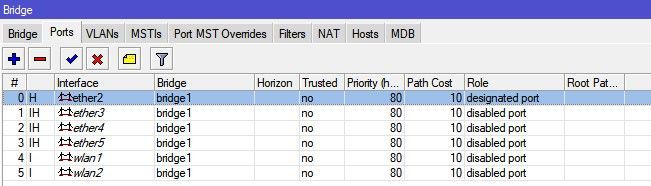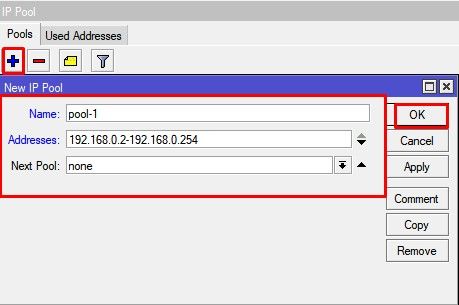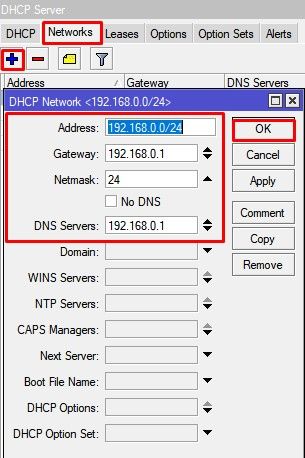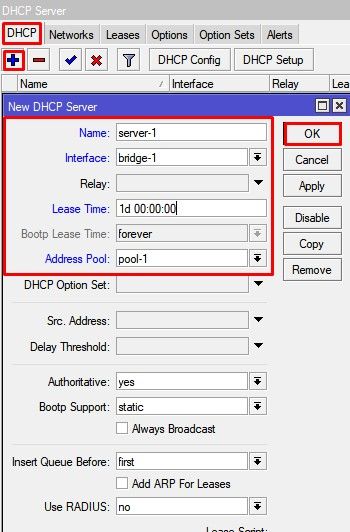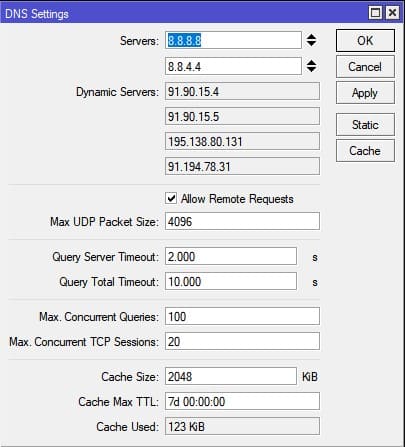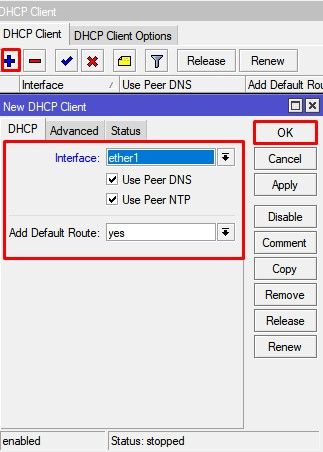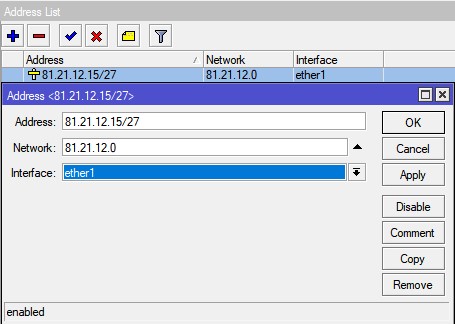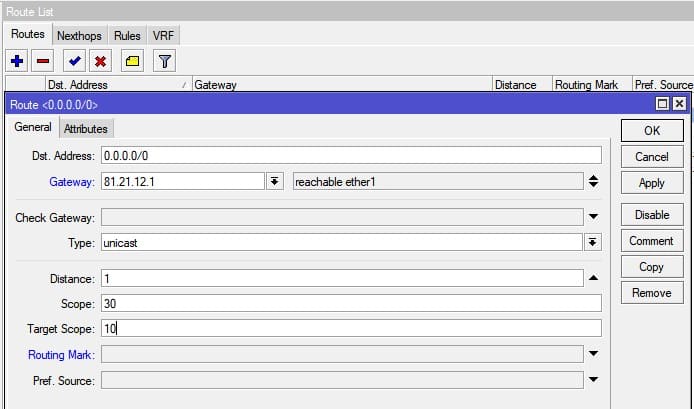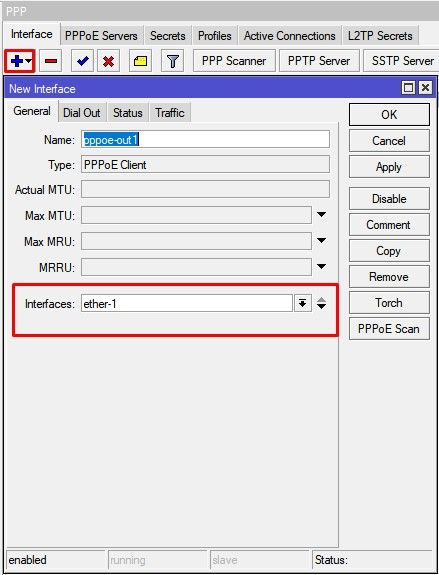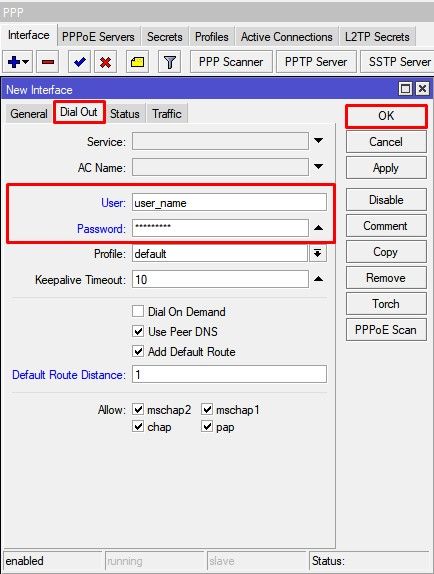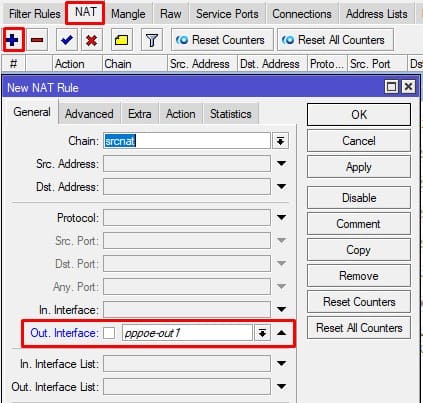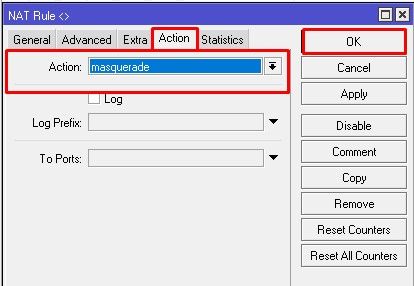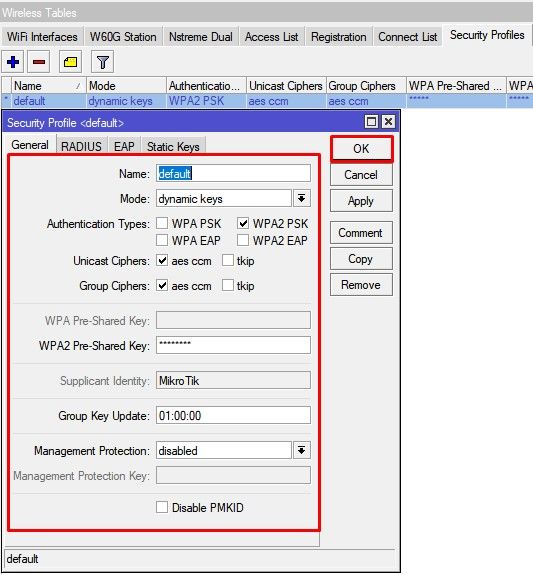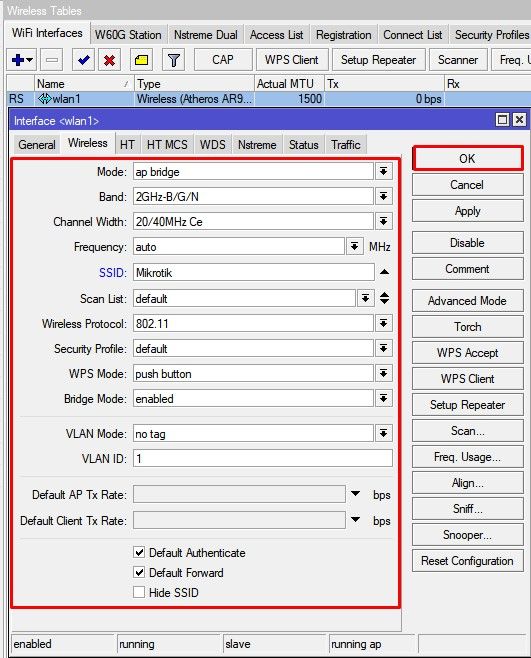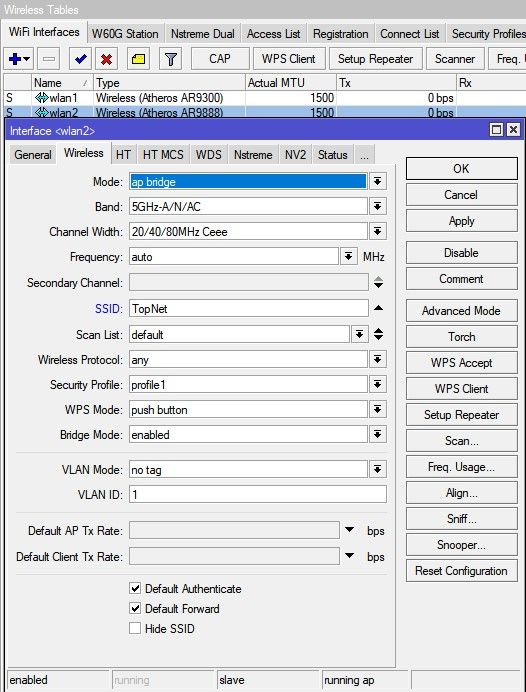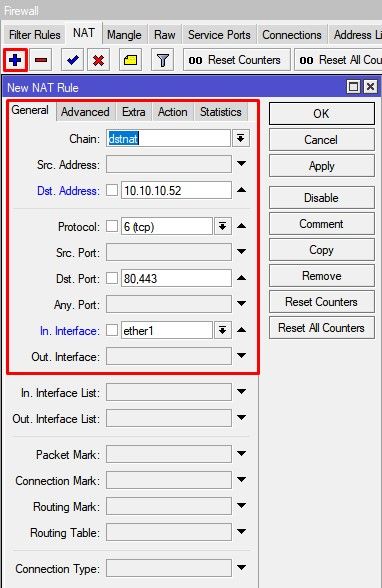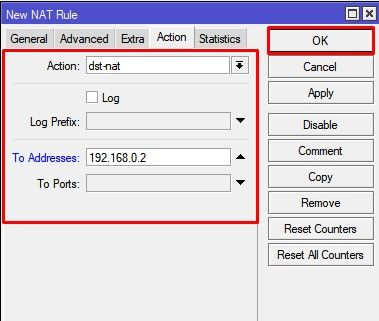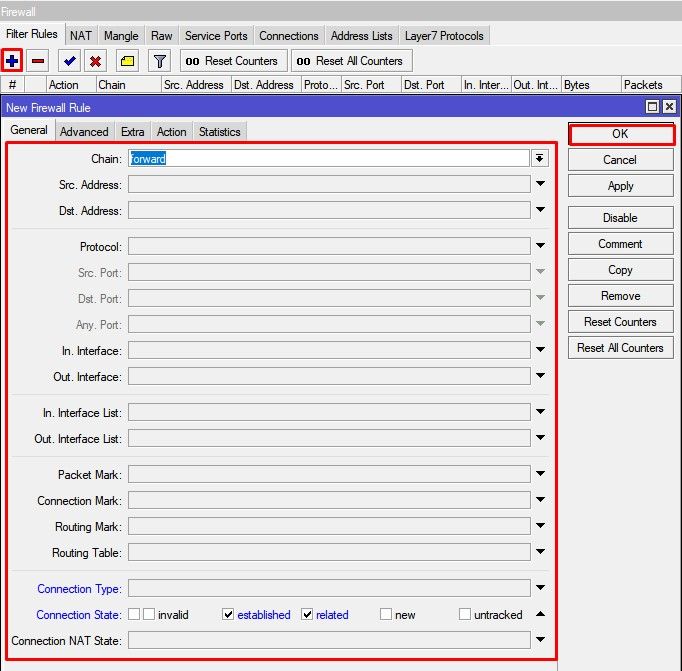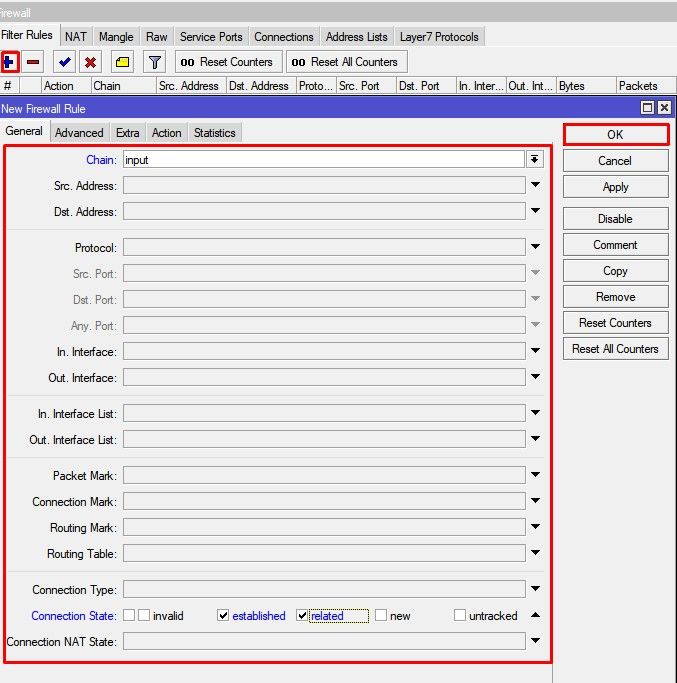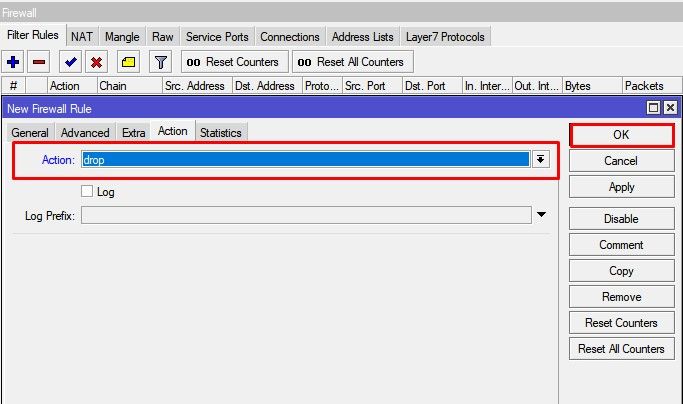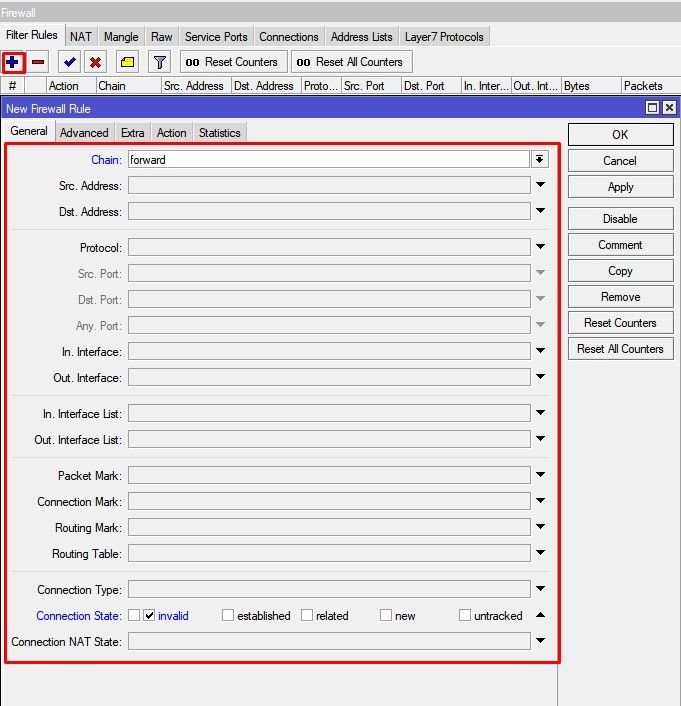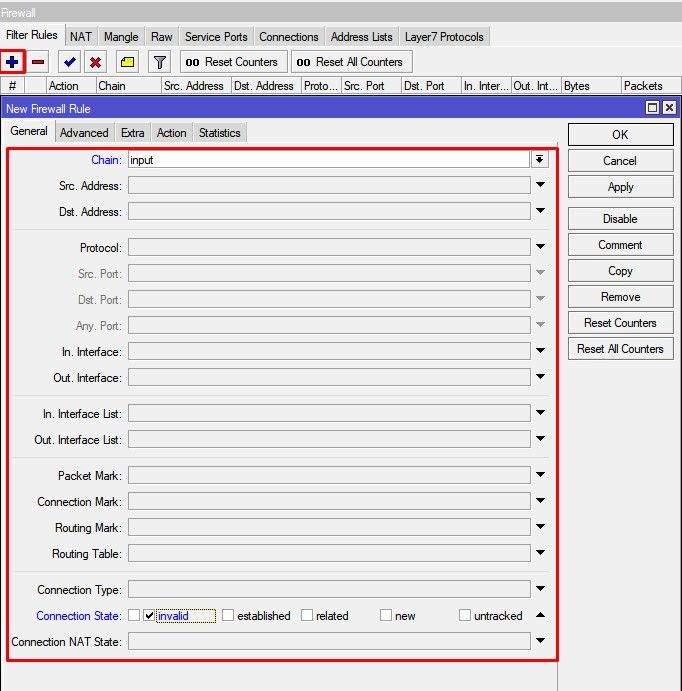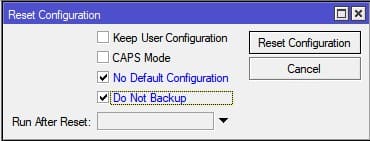Winbox legacy mode что это
WinBox не подключается к Mikrotik
Для настройки и управления оборудованием Mikrotik, лучше использовать специальную программу WinBox. С её помощью все это делать гораздо удобней. Можно конечно пользоваться и веб интерфейсом Mikrotik. При подключение к Mikrotik через ПО WinBox очень часто возникают различные ошибки, их достаточно много. Но есть самые распространенные которые встречаются в 90% случаях. Сегодня рассмотрим одну самую часто встречающуюся ошибку, которая не позволят подключиться к Mikrotik.
У меня достаточно много статей которые касаются оборудования Mikrotik, рекомендую с ними ознакомиться.
Ошибка при подключении к Mikrotik используя WinBox
И так вы установил WinBox ввели IP адрес Mikrotik, лоин и пароль нажали кнопку «Connect» и увидели вот такую ошибку.
ERROR: router does not support secure connection please enable Legacy Mode if you want to connect anyway
Если перевести то это означает следующие.
Маршрутизатор не поддерживает безопасное соединение пожалуйста, включите устаревший режим, если вы все равно хотите подключиться
Это говорит о том что WinBox пытается подключиться к вашему устройству используя безопасное соединение а ваш Mikrotik его не поддерживает. Т.е у него старая прошивка.
Самый простой способ это включить в WinBox функцию Legacy Mode, она позволяется подключаться к Микротик менее защищенным способ.
Защищенное подключение поддерживается в RouterOS выше версии 6.43. Но лучше обновить прошивку Mikrotik тем более что сделать это очень просто.
MikroTik — быстрая настройка точки доступа
Очень часто у нынешних «Системных администраторов», возникает проблема с настройкой 802.11 оборудования, попробую объяснить на доходчивом уровне.
В данном посте попробую рассказать, как настроить обычную точку доступа на оборудовании MikroTIk 751,951,2011 etc 802.11 b/g/n
Я приведу пример готовой настройки и расскажу только об основных настройках, так как в рамках одной стати сложно описать весь принцип работы и настройки 802.11.
Прошу не считать данный пост как догму.
И так прежде чем настраивать MikroTik, я рекомендую, сбрось настройки WLAN.
Вкладка (Wireless)

Mode: — режим работы нашей карточки выбираем «ap bridge»
Band: — Какие стандарты будут поддерживаться нашей точкой доступа, выбираем «2ghz-b/g/n»
SSID: — Тут всё просто, название нашей сети
Wireless Protocol: какие протоколы для работы будет использоваться наша точка, тут стоит указать только 802.11, так как мы не будем делать «Новогоднюю ёлку из нашей точки доступа», а просто обычная точка доступа.
Country: Выбираем нашу страну. Наверняка возникает вопрос, а зачем? Ответ: Законодательством разных стран, разрешены разные частоты, чтобы нам не получить аплеуху от РОСКОМНАДЗОР-а, MikroTik не даст нам возможности работать с другими частотами.
WMM Support: Если вы будите использовать Multicast, то установите эту опцию в Enabled, это даст большие гарантии на доставление этого пакета. Если вы настраиваете MikroTik дома то включите эту опцию, если же это ресторан или конференц зал, то сожрать весь канал может один клиент.
Вкладка (Data Rates)
Здесь всё просто 
Rate Selection: выбираем Legaсy расширенная поддержка (для старых устройств), без этой опции старый баркодер не как не хотел ужиться с Mikrotik-ом
Вкладка. (Advanced)

Distance: Очень интересный параметр, если клиенты находятся в одном помещении и примерно на одном расстоянии, ну допустим все в радиусе 20 метров от точки доступа то укажите indoors, если у вас открытая местность поле или конференц зал, и клиенты находятся на разных расстояниях более 0-20 метров то укажите значение dynamic. Ну и третье если клиенты находятся на одном расстоянии, допустим 1км, то так и укажите. Данная опция позволяет Mikrotik по вшитому алгоритму рассчитывать доставлен ли пакет до нужного адресата.
Periodic Calibration: Дело в том, что чип WiFi во время свое работы греется, и из-за этого может частота съезжать немного, соответственно включите эту опцию. Следующее поле оставьте равным одной минуте. Будет происходить калибровка частоты каждую минуту.
Не хотел писать про этот пункт.
Hw. Protection Mode: Данный пункт может помочь в решении проблемы скрытого узла, если указать «rts cts».
Совсем кратко: 802.11 (он же вифи) – это единая среда передачи данных (Вспомните устройство ХАБ), а в стандарте 802.11 указанно, что клиенты сами определяют между собой, кто и когда будет производить запись, НО есть один нюанс это условие будет работать, только если клиенты видят друг друга напрямую. Если же два клиента начнут писать одновременно, то мы получаем коллизию.
Как пример представим себе некое поле (То которое на рабочем столе Windows XP).
На нём располагается точка доступа на рисунке красная точка, и её радиус бледно красным.
А также
Шрайбикус (A), Вася (B), Коля (С) 
Шрайбикус и Вася могут быть нормальными участниками и работать в сети без сбоев, но, а вот из-за Коляна могут возникнуть проблемы у всех, дело в том, что Шрайбикус и Вася могут общаться напрямую и определять, кто из них будет вещать в данный промежуток времени. А вот Коля не видит не одного из участников нашей сети, и может смело вещать в любой момент даже в тот, когда Вася или Шрайбикус будут также вещать, из-за этого и появляются коллизии.
Вернёмся к настройке MikroTik значение rts cts, если просто то «Точка доступа сама будет управлять, кому вещать в данный момент», что решит проблему скрытого узла. Данный параметр слегка снизит пропускную способность, и увеличит нагрузку на точку доступа. (Обязательный параметр)
Adaptive Noise Immunity: этот параметр позволяет чипу 802.11, отфильтровывать шумы, ну как пример отражённый сигнал самой точки доступа от соседнего здания. Установите значение равное “ap and client mode”
Вкладка (HT)
Здесь поставить только две галки
HT Tx Chains – Установить галки в chain0 и chain1
HT Rx Chains – Установить галки в chain0 и chain1
У SOHO MikroTik обычно две встроенные антенны, соответственно данный параметр говорит через какие антенны принимать и передавать.
Вкладка (TX Power)
1W(по умолчанию обязательно убрать ) — Микроволновка ))))
Настоятельно рекомендую установить значение, равным 15 и если не будет хватать, то поднять не белее 17-19.
Собственно всё, мы почти закончили теперь нам необходимо выбрать канал (частоту) и ширину канала.
Именно на этом этапе чаще всего допускаю ошибки, поэтому оставил на конец.
И так откинем сразу шируну канала 5 и 10 MHz, так как половина домашнего оборудования на такой ширине работать не будет. В следующих постах расскажу, где можно использовать такую ширину.
Нам доступен следующий диапазон 2412-2472, хитрым математическим анализом мы узнали, что нам доступна ширина в 60MHz.
Давайте посмотрим спектральный анализ всего диапазона.
[admin@test] /interface wireless> spectral-history wlan1 range=2412-2472 
Мы видим, что для нас оптимальный вариант это частоты 2425-2445 (2437)
Ширина канала выбирается просто, если у нас во всём диапазоне всего пару точек, и всё они без каких, либо косяков, что-то вроде мультикаста и т.п.д.
Каналы 2412-2457 можно использовать как Above
Каналы 2432-2472 можно использовать как Below
Но такую ширину использовать только, когда действительно у вас частота чистая.
Также стоит ещё раз напомнить, что WIFI это единая среда передачи данных. Если вдруг на тех же частотах(2452-2472), появится клиент с 802.11 g, то все участники этой частоты, будут работать со скоростью, что и наш клиент со старенькой карточкой.
Записки IT специалиста
Технический блог специалистов ООО»Интерфейс»
Безопасный режим в Mikrotik или как всегда оставаться на связи
Потерять связь с удаленным роутером можно по множеству причин. Все мы люди и всем нам свойственно ошибаться. Это могут быть как ошибки в сетевой конфигурации, так и просто ошибочные действия, чаще всего непреднамеренные, например, один мой коллега случайно отключил внешний интерфейс на роутере случайно нажав на кнопку с крестиком. Поэтому, насколько бы вы не были уверенны в правильности своих действий, даже если вы уже много раз так делали, никогда нельзя сбрасывать со счетов возможность возникновения нештатных ситуаций.
Его смысл заключается в том, что внесенные изменения не сразу записываются в память устройства, а только после явного подтверждения администратором, которым является ручной выход из безопасного режима. В случае потери связи с устройством через некоторое время будет выполнен откат настроек. Это время определяется тайм-аутом TCP и не превышает 9 минут.
Чтобы включить безопасный режим следует нажать кнопку Safe Mode в Winbox:
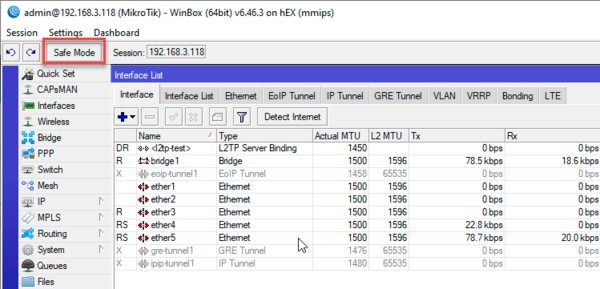
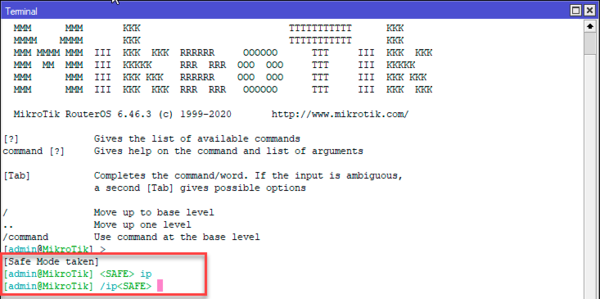
Также к отмене всех сделанных изменений приведет закрытие окна Winbox или терминала с включенным безопасным режимом. Этим можно воспользоваться, если вы просто хотите быстро откатить все внесенные изменения.
Чтобы выйти из безопасного режима с сохранением внесенных изменений следует явно отжать кнопку Safe Mode в Winboх или еще раз выполнить сочетание клавиш Ctrl+x в терминале, также изменения сохраняются при выходе из терминала командой:
Работа в безопасном режиме имеет свои особенности, которые нужно обязательно учитывать. Количество хранимых шагов ограничено, согласно документации, роутер может сохранять в памяти не более 100 действий, если вы превысите это количество, то сеанс автоматически выйдет из безопасного режима и изменения не смогут быть отменены. Поэтому рекомендуется вносить изменения небольшими порциями, каждый раз выходя из безопасного режима и входя в него повторно. В терминале для этого можно использовать двойное нажатие Ctrl+x.
При совместной работе нескольких администраторов может возникнуть ситуация, когда одна из сессий уже находится в безопасном режиме, попытка включить безопасный режим еще в одной сессии через Winbox не увенчается успехом:
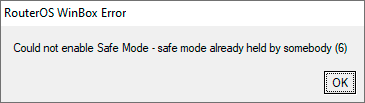
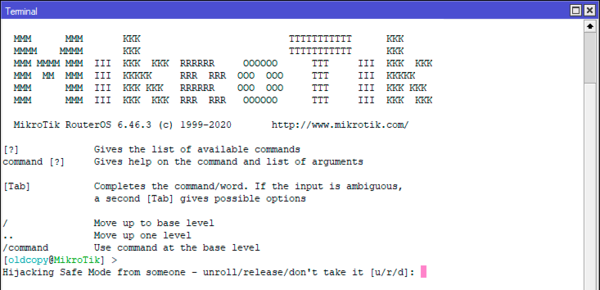
О результатах первых двух действий другой администратор получит уведомление, но только в том случае, если безопасный режим использовался в терминале. Если же один из администраторов включил безопасный режим через Winbox, а второй забрал его через терминал, то никаких уведомлений первый администратор не получит и визуально кнопка Safe Mode будет оставаться нажатой. Это может привести к опасным ситуациям, когда первый администратор будет считать, что безопасный режим у него включен, но на самом деле все изменения будут применяться непосредственно на устройстве.
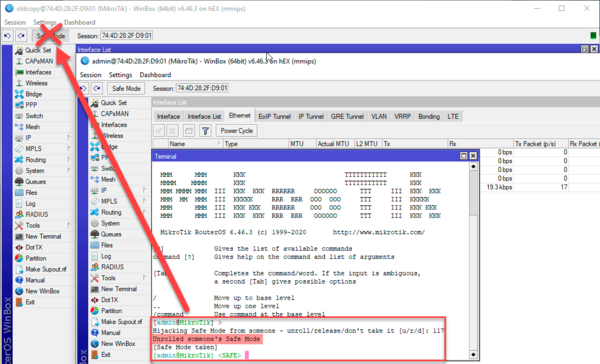
Чтобы обезопасить себя от перехвата безопасного режима следует перед внесением очередных изменений выключить безопасный режим и снова включить. Если вы работаете через Winbox, то столкнетесь с описанной выше ошибкой, а в терминале получите запрос на захват режима. При возникновении подобной ситуации мы рекомендуем сразу связаться с коллегами и согласовать последующие действия.
Еще одной особенностью безопасного режима является его реакция на выключение питания устройства или его аварийную перезагрузку, в этом случае все изменения внесенные в безопасном режиме будут применены. Поэтому если ваше оборудование находится в местах, где возможны перебои с энергоснабжением, то рекомендуем обязательно позаботиться о бесперебойном питании.
Обрыва интернет-соединения указанная особенность не касается, такая ситуация будет обработана как обрыв связи с последующим откатом изменений. Аналогичная реакция будет и на аварийное завершение работы клиентского устройства, где был запущен Winbox или терминал.
Дополнительные материалы:
Mikrotik
The Dude
Помогла статья? Поддержи автора и новые статьи будут выходить чаще:
Инструкции по настройке MikroTik
Настройка MikroTik Routerboard, базовая конфигурация роутера
Данная инструкция предназначена для самостоятельной настройки роутера MikroTik. В качестве примера будет использоваться роутер MikroTik hAP ac lite (RB952Ui-5ac2nD), который будет настроен для работы интернета и использования локальных сетей Ethernet и WiFi(включая Apple Iphone)
Нужна настройка MikroTik в базовой конфигурации?
Настройка служб на роутерах MikroTik: подключение интернета, DHCP, brige, VLAN, WiFi, Capsman, VPN, IpSec, PPTP, L2TP, Mangle, NAT, проброс портов, маршрутизация(routing), удаленное подключение и объединение офисов.
Подключение роутера MikroTik к компьютеру
Предварительно стоит отметить, что у роутера MikroTik в качестве порта WAN может выступать любой порт. Однако в заводской прошивке, в качестве WAN порта выступает ether1, на котором активен dhcp client. Эту особенность заводской прошивки стоит учитывать при подключении к роутеру MikroTik, т.к. конфигурация определена так, что все входящие подключения на ether1 будут удаляться.
Вход в настройки MikroTik RouterOS
обнаружит устройство независимо от назначенного ему адреса. Чаще всего это 192.168.88.1, но и встречаются варианты когда ip адрес = «0.0.0.0». В этом случае подключение происходит по MAC адресу устройства. Кроме этого Winbox отображается все найденные устройства MikroTik в сети, а также дополнительную информацию(версия прошивки, UpTime):
Учётная запись(пароль) по умолчанию:
Успешное соединение к роутеру MikroTik будет сопровождаться открытие окна Winbox, после чего, можно приступать к настройкам роутера MikroTik.
Ошибки при подключении к Winbox
ERROR: router does not support secure connection, please enable legacy mode if you want to connect anyway
Решение: необходимо активировать режим Legacy Mode.
ERROR: wrong username or passwords
Решение-2: Обновить версию Winbox.
ERROR: could not connect to MikroTik-Ip-Address
Решение: Проблема связана с доступом, частые причины:
Установить пароль на роутер MikroTik
Первым важным делом настройки нового роутера MikroTik это обновление пароля администратора. Случаи бывали разные, это пункт просто нужно выполнить.
Настройка находится в System→Users
добавление нового пользователя с полными правами:
деактивация старого пользователя:
Рекомендация: Для повышения уровня безопасности роутера MikroTik следует:
Обновление прошивки в MikroTik RouterOS
Одной из важной задачей при вводе в эксплуатацию нового устройства MikroTik: маршрутизатора(роутера), коммутатора(свитча) или точки доступа WiFi это обновление прошивки. Чаще всего это имело рекомендованный характер, но недавний инцидент с “back door” в категории long-term указал на то, что актуальность прошивки в устройствах MikroTik имеет критический характер.
Настройка находится в System→Packages

Действия в кнопке Download&Install произведут закачку выбранной редакции прошивки и автоматическую перезагрузку роутера MikroTik. Установка будет произведена в момент загрузки. Не выключайте роутер MikroTik до полной перезагрузки и обеспечьте стабильное питание электросети при обновлении прошивки.
Редакции прошивок MikroTik
Другие редакции не рекомендуется устанавливать в рабочие устройства MikroTik, т.к. это может привести к нежелательным последствиям.
Важным дополнением в обновлении прошивки является обновление Current Firmware – это аппаратная прошивка, аналог BIOS в компьютере.
Настройка находится тут System→Routerboard
Изменения вступят в силу после перезагрузки устройства MikroTik(System→Reboot).
Настройка локальной сети MikroTik LAN
В основе работы локальной сети (LAN) на роутере MikroTik находится Bridge – программное объединение портов в свитч. В состав Bridge может входить любая последовательность портов роутера MikroTik, а если туда добавить все порты – роутер станет точкой доступа WiFi или свитчом.
Стоит учитывать, что такое объединение управляется CPU. Этот факт важен при значительных нагрузках на CPU.
Настройка LAN на роутере MikroTik состоит из следующих ключевых этапов:
Настройка MikroTik Bridge
Настройка находится в основном меню Bridge→Bridge
Копирование значения MAC Address в Admin MAC Address исключить ошибку:
ether3:bridge port received packet with own address as source address (MAC ether3), probably loop”
Добавление портов MikroTik в Bridge
Настройка находится в основном меню Bridge→Ports
добавление портов(LAN, VLAN, WLAN и тд)
Hardware Offload — аппаратная поддержка bridge отдельным чипом. Список поддерживаемых устройств.
По итогам, закладка Bridge→Ports должна иметь вид:
Назначение локального IP адреса
После добавления портов в Bridge нужно назначить статический IP адрес и правильней всего это указать в качестве интерфейса созданный bridge-1. С этого момента любая настройка адресации или маршрутизации в роутере MikroTik будет осуществляться через bridge-1.
Настройка находится в IP→Addresses
При заполнение IP адреса важно указать маску подсети. Это частая опечатка может произвести к отсутствию отклика от роутера MikroTik. При этом значение Network заполнится автоматически.
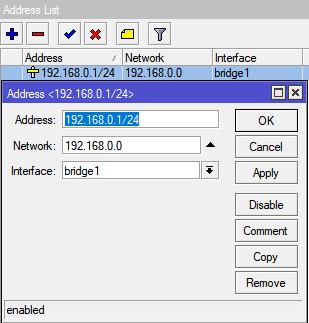

Настройка DCHP сервера в MikroTik
DHCP сервер занимается выдачей IP адресов всем устройствам, которые отправляют соответствующий запрос. Это незаменимая опция при настройке WiFi на роутере MikroTik, но и также облегчает обслуживание локальной сети в этом вопросе.
Будет состоять из 3-ёх пунктов:
Определение диапазона назначаемых ip адресов
Настройка находится в IP→Pool
Диапазон Addresses содержит IP адреса для всех клиентов роутера MikroTik и часто принимает значение или как показано на изображении или 192.168.0.100-192.168.0.254. Это даст возможность указывать статические IP адреса для: сервера, принтера, видеорегистратора, IP камеры и тд.
Задание сетевых настроек для клиента
Настройка находится в IP→DHCP Server→Networks
Общие настройки MikroTik DCHP сервера
Настройка находится в IP→DHCP Server→DHCP
Дополнение: если DHCP нужно применить к одному из портов bridge, то в качестве интерфейса нужно указать именно этот bridge.
Add ARP For Leases — добавляет MAC адрес устройства в таблицу ARP, которому был выдан ip адрес. Можно использовать в качестве блокировки статических ip. Без присутствия соответствующего MAC в таблице ARP пакеты с данного устройства не будут обрабатываться.
Настройка MikroTik DNS
В рамках данной инструкции по настройке роутера MikroTik будет рассмотрена конфигурация, когда сам роутер выступает в качестве DNS сервера. Это имеет несколько преимуществ:
Настройка находится в IP→DNS
Для такой конфигурации DNS сервера нужно:
DNS сервера Google
DNS сервера Cloudflare
Настройка Интернета на роутере MikroTik
Для настройки интернета на роутере MikroTik нужно совершить два действия:

Настройка DHCP client в MikroTik
Это самый распространённый тип подключения интернета на роутерах MikroTik. На указанный порт(ether1) будут приходить настройки от интернет провайдера. DHCP клиент не только облегчает настройку интернета, но и служит индикатором, когда услуга отсутствует на линии(не работает интернет), но и также позволяется добавить срипт, который будет выполняться при изменении значения Status.
Как добавить скрипт в dhcp client MikroTik рассмотрено в статье “Настройка резервирования интернета в MikroTik, автопереключение провайдера через Netwatch → “
Настройка находится в IP→DHCP Client
Опцией Add Default Route можно манипулировать, но выключенное состояние потребует ручного добавления маршрута. Это может стать полезным при использовании балансировки между несколькими линиями интернета.
Настройка статического IP в MikroTik
Настройка статического IP адреса в роутере MikroTik ни чем не отличается от аналогичной настройки любого сетевого устройства и состоит из трех разделов:
Установка IP адреса на выбранный интерфейс
Настройка находится в IP→Addresses
Популярные маски подсети:
Добавление статического маршрута(шлюз по умолчанию)
Настройка находится в IP→Routes
Настройка PPPOE в MikroTik
PPPOE сохраняет свою популярность при настройке интернета на роутере MikroTik.
Настройка находится в PPP→Interface
В случае успешного соединения, на PPPOE интерфейсе будет определен статус RUN.
Настройка MikroTik NAT
NAT это механизм, который позволяет преобразовывать IP адреса для транзитных пакетов. Именно NAT является основной настройкой, которая обычное устройство MikroTik преобразовывает в роутер.
Настройка находится в IP→Firewall→NAT
Masquerade это основное правило NAT для работы интернета на роутере MikroTik.
правило для работы интернета
Дополнение: srcnat можно использовать ещё в ситуации, когда на исходящем порту несколько ip адресов: провайдер выделил диапазон адресов на одном проводном подключении.
Настройка WiFi на роутере MikroTik
Рассмотрим ситуацию, когда у роутера MikroTik имеется два WiFi модуля 2.4ГГц и 5ГГц. Такая конфигурация позволит одновременно работать в двух разных диапазонах. Для их включения нужно последовательно настроить каждый из них.
Первым делом нужно настроить конфигурацию безопасности. Если локальная сеть не содержит гостевой сети, можно отредактировать конфигурацию по умолчанию.
Настройка пароля для WiFi в MikroTik
Настройка находится в Wireless→Security Profiles
Настройка WiFi на частоте 2,4ГГц
Роутер MikroTik не будет блокировать настройку конфигурации WiFi если задать одно SSID имя. WiFi сигналы будут распространяться на абсолютно разных антеннах и в разных частотных диапазонах.
Настройки находятся Wireless→WiFi Interfaces
Детальнее про выбор частоты радиомодуля WiFi рассмотрено в инструкции “ → “
Настройка WiFi на частоте 5ГГц
Настройки находятся Wireless→WiFi Interfaces
Важно принимать факт нахождения WiFi интерфейса в составе bridge, без этой настройки WiFi клиенты не смогут получит ip адрес(dhcp сервер настроен на bridge), взаимодействовать с локальной сетью и будут ограничены доступом в интернет.
Проброс портов(port forwarding) в роутере MikroTik
Проброс портов это популярная функция любого роутера MikroTik, которая обеспечивает удаленный доступ к локальному ресурсу: VPN серверу, видеорегистратору, Web сайту и тд. Для настройки проброса порта в роутере MikroTik следует добавить правило:
Настройка находится в IP→Firewall→NAT

В данном примере рассмотрен проброс портов http и https для WEB сервера, который находится в локальной сети.
Настройка Mikrotik FireWall
Firewall в роутере MikroTik является одним из самых важных компонентов на текущий момент. Неправильно настроенный Firewall может привести к ограниченному доступу к роутеру MikroTik, а его отсутствие поставит под угрозу всю сетевую инфраструктуру.
Настройка находится в IP→Firewall
Разрешение для уже установленных соединений
Доверительные правила для локальной сети
Разрешить ICMP запросы с WAN интерфейсов

Удалить все входящие пакеты с WAN интерфейсов
Удалить все пакеты в состоянии invalid
С расширенной версией по настройке Firewall в роутере MikroTik можно ознакомиться в статье Настройка Firewall в MikroTik, защита от DDOS атаки.
Сброс MikroTik до заводских настроек, hard reset
Если по каким-то причинам необходимо сбросить роутер MikroTik до заводских настроек, это можно выполнить двумя методами:
Reset через Winbox
Настройка находится в System→Reset Configuration
Reset через кнопку RESET
На задней панели расположена кнопка RESET
Необходимо последовательно совершить действия:
После сброса роутера MikroTik, доступ к его настройкам будет осуществляться со стандартным именем пользователя admin и без пароля.
Есть вопросы или предложения по базовой настройке MikroTik? Активно предлагай свой вариант настройки! Оставить комментарий →