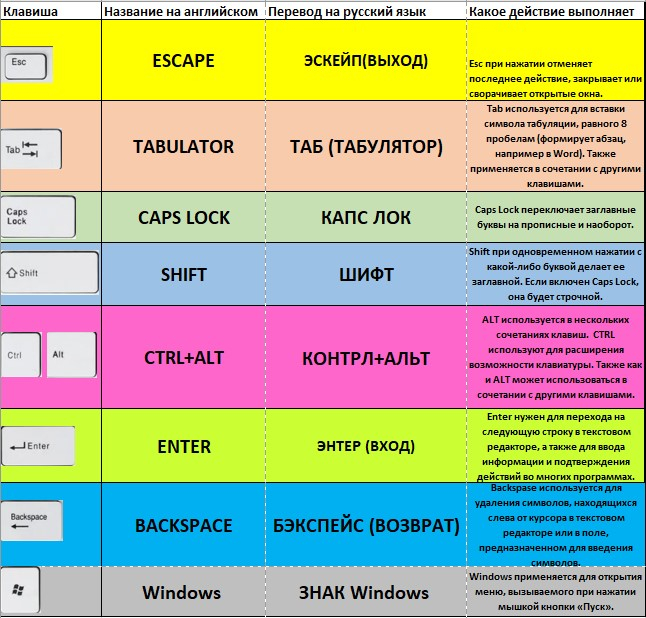Zaxis что за кнопка
Обзор назначения клавиш компьютерной клавиатуры. Полезно для начинаюших пользователей.
Как знакомство с театром начинается с вешалки, так и знакомство с компьютером начинается со знакомства с клавиатурой. Это только на первый взгляд кажется, что клавиатура нужна только для вывода текста на экран компьютера или ноутбука. Однако далеко не все знают, что с помощью сочетаний клавиш клавиатуры можно управлять компьютером.
Все клавиши по назначению делятся на пять групп, каждая из которых поможет ускорить работу на компьютере и сделать ее наиболее эффективно и быстро. Благодаря использованию дополнительных кнопок и сочетания клавиш вы быстрее наберете текст, составите отчет, заголовок или диаграмму.
Но для начала необходимо понимать, что клавиатуры могут быть нескольких видов, и соответственно количество клавиш у них будет разное.
Виды клавиатур
Сегодня мы познакомимся с назначением клавиш стандартных или полноразмерных клавиатур, которые встречаются чаще всего.
Разделение клавиатуры на группы
Можно сделать условное разделение на 5 групп:
С расположением клавиш мы разобрались, теперь самое время попробовать использовать из в деле.
Знакомство с курсором
Для работы с текстом необходим текстовый курсор.
Текстовым курсором называют мигающую вертикальную или горизонтальная черточку,которая указывает на экране местоположение вновь вводимого с клавиатуры символа. Наверняка вы видели его,потому что он начинает мигать на экране сразу же после загрузки компьютера
Для управления курсором предусмотрены на клавиатуре стрелки вправо, влево, вниз, вверх и также, следующие клавиши:
Об их предназначении подробно описано на скриншоте ниже.
Стрелками перемещения курсора можно пролистывать изображения, использовать для перемещения в играх и перемещаться по страницам текста.
В правой части клавиатуры находится дополнительная клавиатура, на которой расположены цифровые клавиши и клавиши математических действий, а также дополнительная клавиша Enter. Эта группа клавиш включается в работу нажатием кнопки NumLock.
При отключенном режиме NumLock дополнительную клавиатуру можно использовать для управления курсором — на клавишах с цифрами есть дополнительные надписи и стрелки, указывающие на функции данной клавиши.
Клавиша пробел, самая большая на клавиатуре
Есть еще одна очень важная по назначению клавиша, которая называется «пробел», находится она внизу клавиатуры и является самой большой. При наборе текста она делает пробел между словами, а при выделенном фрагменте текста заменяет его на пробел, что ускоряет работу в текстовом редакторе.
Световые индикаторы клавиатуры
В верхнем правом углу расположены световые индикаторы, загорающиеся при включении той функции,за которую они отвечают.
Первый загорается при включенном режиме NumLock., второй, когда включен режим заглавных букв Caps Lock, третий индикатор загорается при включении Scroll Lock и эта клавиша нужна для включения режима, при котором можно прокручивать страницу вверх-низ клавишами перемещения курсора. Но она работает не на всех компьютерах.
Служебные клавиши
Есть еще несколько служебных клавиш, которые могут понадобиться при работе:
Знакомство с регистрами
Вот собственно и все клавиши на вашей клавиатуре, осталось разобраться как ими пользоваться. Как вы могли заметить, все клавиши буквенно-цифрового отдела клавиатуры имеют двоичное или даже троичное обозначение символов, как правило обозначенных двумя цветами. А как же пользоваться ими? А вот для этого и существует кнопка Shift и комбинация клавиш, переключающая язык ввода текста, на разных клавиатурах может быть разные комбинации, но чаще всего это одновременное нажатие клавиш Ctrl+Alt или Alt+Shift.
При нажатии клавиши Shift будут выводиться заглавные буквы с буквенной группы клавиатуры и значки верхнего регистра цифровых клавиш. В зависимости от языка ввода текста при нажатии Shift будут печататься:
Например, если на клавише изображено три символа,
то один из них вводится при простом нажатии клавиши (это символ «3»)
второй символ «№» при нажатии клавиши на русской раскладке и символ «#» на английской раскладке клавиатуры
Соответственно на дополнительной цифровой панели справа при включенной клавише Num Lock будут выводиться цифры, при выключенной функции Num Lock будут выполняться команды управления курсором HOME, END, PAGE UP, PAGE DOWN, DELETE, INSERT и стрелки.
Комбинации клавиш для ввода символов
Есть еще секреты в использовании клавиш компьютерной клавиатуры, такие как набор символов, которых нет в стандартной клавиатуре. Одно дело, если вы набираете текст в редакторе Word, там эти символы заложены программистами, а если вы набираете текст в обычном текстовом редакторе или блокноте, но символы, обозначающие например значки валют различных стран или иные символы и иконки ☻,♥ и прочие, то вам в помощь будут очень полезны следующие комбинации клавиш:
«Горячие» комбинации клавиш
Есть и еще “секретные” комбинации клавиш, они еще называются “горячими” или глобальными и нужны для скорости ввода текста в редактор или управления командами на ПК:
Важно! Для комфортной работы стоит приобретать белые клавиатуры и желательно, чтобы английские и русские буквы отличались по цвету, это позволяет быстро переключиться с одного языка на другой.
Чтобы понять, какая клавиатура удобнее, при покупке попробуйте нажать несколько клавиш, сравнив ощущения. Некоторые устройства слишком громко щелкают во время использования или нажимаются более жестко. При нажатии становится понятно, на какую глубину погружаются кнопки.
Есть клавиатуры с подсветкой, есть эргономичные клавиатуры которые благодаря изгибу корпуса позволяют работать по несколько часов без появления усталости в руках.
Zaxis: станки ЧПУ и комплектующие
Компания ZAXiS предлагает:
— Станки ЧПУ собственной разработки для малого и среднего бизнеса;
— Комплектующие для станков с ЧПУ;
— Ремонт станков с ЧПУ и их наладка;
Показать полностью.
— Модернизация станков c ЧПУ;
— Техническое обслуживание станков с ЧПУ;
— Пусконаладочные работы;
Zaxis: станки ЧПУ и комплектующие запись закреплена
Компания ZAXiS #ZAXIS предлагает:
— Станки ЧПУ собственной разработки для малого и среднего бизнеса;
— Комплектующие для станков с ЧПУ;
— Ремонт станков с ЧПУ и их наладка;
Показать полностью.
— Модернизация станков c ЧПУ;
— Техническое обслуживание станков с ЧПУ;
— Пусконаладочные работы;
https://zaxis.ru
Санкт-Петербург, Уткин проспект, 4И,
Zaxis: станки ЧПУ и комплектующие запись закреплена
Готов и ждет хозяина станок ЧПУ ZAXIS с рабочим полем 60*90 см.
+ нержавеющий СТОЛ-КОРЫТО для работы с СОЖ фрез
+ 2,2 кВт шпиндель с водяным охлаждением
Zaxis: станки ЧПУ и комплектующие запись закреплена
Станок ЧПУ ZAXIS с рабочим полем 60*90 см. готов к работе.
+ 2,2 кВт шпиндель с водяным охлаждением
+ Датчик длины инструмента
Zaxis: станки ЧПУ и комплектующие запись закреплена
Компания Zaxis предлагает:


Zaxis: станки ЧПУ и комплектующие запись закреплена
Для наших покупателей разработан, нарезан, сварен и готов к продаже СТОЛ-КОРЫТО для работы с системой СОЖ.
Предназначен для станков ЧПУ Zaxis 4060 и Zaxis 6090 с рабочими столами 40*60 и и 60*90 см
В комплекте:
Показать полностью.
# Стол-корыто, нержавеющая сталь
# Ламели, нержавеющая сталь
# Распылитель под охлаждение фрезы
# Помпа 75 Вт
# Емкость для помпы под жидкость СОЖ
# Трубка
Характеристики:
Нержавеющая сталь
Слив жидкости через муфту 1/2 дюйма, внешняя резьба.
Zaxis: станки ЧПУ и комплектующие запись закреплена
Компания Zaxis расширила ассортимент ГАЕК и ВИНТОВ ШВП, предназначенные для использования в Шарико-винтовой передаче.
Теперь винт ШВП с размером 1610. Диаметр 16 мм, Шаг 10 мм.
Также всегда в наличии:

Показать полностью.




Zaxis: станки ЧПУ и комплектующие запись закреплена
Компактный и Эргономичный дизайн.
КАК ПОЛЬЗОВАТЬСЯ ЭКРАНАМИ МОНИТОРА HITACHI Zaxis
Гидравлический экскаватор класс 330-3
Предоставляем по запросу консультации и осуществляем бесплатную техническую поддержку и консультации
звоните 8 929 5051717
Отображение базового экрана
ВАЖНО: После отображения базового экрана, включите двигатель.
После того как выключатель электросистемы повернут в положение ON (Включено), приблизительно в течение двух секунд отображается экран пуска системы, после чего отображается базовый экран.
ВАЖНО: После того как двигатель включен, и генератор начал вырабатывать ток, на базовом экране отображается сигнализатор генератора.
Отображение базового экрана путем ввода пароля (по специальному заказу)
ВАЖНО: Перед выполнением данной операции, активируйте функцию введения пароля при помощи прибора Dr. ZX.
1. Поверните выключатель электросистемы в положение ON (Включено). После отображения экрана пуска системы, отобразится экран ввода пароля
2. Введите пароль, пользуясь кнопками, которые находятся ниже экрана. При нажатии кнопки подтверждения, монитор осуществляет сравнение введенного пароля с зарегистрированным паролем. Если они сходятся, отображается базовый экран.
ПРИМЕЧАНИЕ: При возобновлении ввода пароля, введенные ранее символы могут быть стерты путем нажатия кнопки Erase (Удаление).
В случае ввода неправильного пароля
1. Если введен неправильный пароль, при нажатии кнопки подтверждения появляется сообщение «Пароль неправильный».
2. Вернитесь к экрану ввода пароля, нажимая кнопку Back (Возврат).
ПРИМЕЧАНИЕ: При возобновлении ввода пароля, введенные ранее символы могут быть стерты путем нажатия кнопки Erase (Удаление).
3. Если неправильный пароль вводится три раза, отображается экран, сообщающий о том, что доступ заблокирован, и звучит зуммер в течение тридцати секунд. В течение этого времени зуммер не выключается, даже если переключать выключатель электросистемы в положение ON/OFF (Включено/Выключено).
4. По истечении тридцати секунд, если повернуть выключатель электросистемы в положение ON (Включено), отображается экран пуска и снова отображается экран ввода пароля. После этого пароль может быть введен снова. Теперь, если введен неправильный пароль даже один раз, снова отображается экран, сообщающий о том, что доступ заблокирован, и звучит зуммер в течение тридцати секунд. В течение тридцати секунд зуммер не выключается, даже если переключать выключатель электросистемы в положение ON/OFF (Включено/Выключено).
5. После того как зуммер прекратит звучание, пароль может быть введен снова. Поверните выключатель электросистемы в положение ON (Включено), и кода отобразится экран ввода пароля, введите пароль. (Обратитесь к странице Т5-2-11).
6. Если по-прежнему, введен неправильный пароль, снова отображается экран, сообщающий о том, что доступ заблокирован. В течение тридцати секунд зуммер не выключается, даже если переключать выключатель электросистемы в положение ON/OFF (Включено/Выключено).
Продление времени действия пароля
ВАЖНО: Данная операция применима только к тем машинам, на которых отображение базового экрана осуществляется через ввод пароля.
Пользуясь экраном продления времени действия пароля, можно установить время действия пароля. При последующих пусках машины нет необходимости вводить пароль, в пределах заданной временной рамки.
1. При повороте выключателя электросистемы в положение OFF (Выключено), на мониторе отображается экран времени действия пароля, в течение десяти секунд.
2. Пока отображается экран времени действия пароля, нажмите соответствующую кнопку, и время действия пароля будет задано. Время действия пароля, соответствующее каждой кнопке, следующее:
кнопка 1: 0 минут
кнопка 2: 30 минут
кнопка 3: 60 минут
кнопка 4: 90 минут
кнопка 5: 120 минут
ПРИМЕЧАНИЕ: Если время действия пароля определенно не задано, предполагается, что время действия пароля равно 0 минут.
3. При повороте выключателя электросистемы в положение ON (Включено) в течение времени действия пароля, на мониторе отображается базовый экран, вслед за отображением экрана пуска системы
Смена пароля (по специальному заказу)
1. После того как появился базовый экран, нажмите кнопку меню, чтобы отобразилось основное меню.
2. На экране основного меню, пользуясь кнопками 1 и 2, выберите пункт смены пароля. Нажмите кнопку подтверждения. Тогда отобразится экран смены пароля.
3. Введите регистрируемый пароль и нажмите кнопку подтверждения.
4. При возобновлении ввода пароля введенные ранее символы могут быть стерты нажатием кнопки Erase (Удаление).
ПРИМЕЧАНИЕ: В случае ввода неправильного пароля, после нажатия кнопки подтверждения отображается сообщение «Пароль неправильный». Нажмите кнопку Back (Возврат) и вернитесь обратно к предыдущему экрану. Введите пароль снова.
5. Отобразится сообщение «Введите пароль для регистрации». Тогда введите новый пароль из трех или четырех цифр и нажмите кнопку подтверждения.
6. Если необходимо ввести пароль снова, нажмите кнопку Erase (Удаление).
7. Отобразится сообщение «Введите пароль снова». Тогда введите новый пароль снова и нажмите кнопку подтверждения.
8. При повторном вводе пароля нажмите кнопку Erase (Удаление), чтобы отменить введенные ранее символы.
9. Отобразится сообщение «Новый пароль зарегистрирован». На этом процесс смены пароля завершен.
10. Нажмите кнопку 6 и отобразится базовый экран.
Предоставляем по запросу консультации и осуществляем бесплатную техническую поддержку и консультации
Pgdn что за клавиша
Содержание
В прикладном ПО [ править | править код ]
Клавиши-стрелки перемещают указатель (курсор) вверх, вниз, влево и вправо. Клавиши Home («начало») и End («конец») позволяют переместиться в начало и конец чего-либо — документа, строки, абзаца. Для перемещения на один экран вверх и вниз используются клавиши Page Up («страница вверх») и Page Down («страница вниз»).
Вместе с Ctrl эти клавиши перемещают на большее расстояние. Например, в Microsoft Word Ctrl + ← перемещает на слово влево, а Ctrl + Home — сразу в начало текста. Клавиши Ctrl + ↑ и Ctrl + ↓ выпадают из этой закономерности (задачу «переместить на большее расстояние» выполняют Page Up и Page Down ), и на них разработчики могут поставить что угодно — например, прокрутку без перемещения курсора (Notepad++).
Вместе с ⇧ Shift выделяется блок текста. Комбинация Ctrl + ⇧ Shift позволяет далеко двигать курсор, одновременно выделяя блок.
Прочие клавиши направления [ править | править код ]
Компьютер/терминал из-за крайне ограниченной клавиатуры может не иметь клавиш-стрелок (ZX-Spectrum), стрелки могут быть непригодны для игр (BBC Micro), функциональность программы может требовать второго комплекта клавиш направления (Norton Commander, игры на двоих). Бывает нужен лёгкий доступ к дополнительным функциям (игры-шутеры). В браузерных играх часть клавиш занята интерфейсом браузера. Тогда пользуются такими клавишами:
История [ править | править код ]
Видеотерминалы изменили пользовательские интерфейсы компьютеров. Но до клавиш управления курсором додумались не сразу; отголоски этого мы всё ещё можем видеть в редакторе vi. Расположение клавиш на разных машинах было разным; привычное нам «перевёрнутое T» предложила компания DEC в клавиатуре LK201.
Дорогие компьютеры (в частности, тот же IBM PC) могли позволить себе большую клавиатуру с цифровым блоком. Зачастую функция цифровой клавиатуры переключалась: стрелки или цифры. В дешёвых бытовых компьютерах (ZX-Spectrum, Apple II) клавиатуру старались делать как можно более лаконичной, зачастую «под нож» шли и кнопки-стрелки.
С появлением компьютера IBM PC/AT «перевёрнутое T» обосновалось и на IBM-совместимых машинах.
Комбинация WASD нашлась в отдельных ранних играх (например, Castle Wolfenstein). В 1997 году благодаря геймеру Thresh, в финале соревнований по Quake всухую обыгравшему «клавишника», WASD стала стандартом шутеров.
Клавиш управления курсором нет и на виртуальной клавиатуре Google Android; на некоторых устройствах из-за этого редактировать текст довольно сложно. В последних версиях Gboard работает (но малоизвестна) команда: если провести пальцем по клавише пробела, курсор движется влево или вправо.
клавиша «на страницу вниз»
Клавиша на клавиатуре, нажатие которой приводит к перемещению курсора вниз на количество строк экрана.
[http://www.morepc.ru/dict/]
Тематики
Смотреть что такое «PgDn» в других словарях:
PgDn — >> Sigles d une seule lettre Sigles de deux lettres Sigles de trois lettres AAA à DZZ EAA à HZZ IAA à LZZ MAA à PZZ QAA à TZZ UAA à XZZ … Wikipédia en Français
Pgdn — n. page down, pgdn key on the keyboard (Computers) … English contemporary dictionary
PgDn — tolesnio puslapio klavišas statusas T sritis informatika apibrėžtis Kompiuterio ↑klaviatūros klavišas, skirtas pastumti ekrane matomam dokumentui vienu ekranu (puslapiu) žemyn. Iliustraciją žr. priede. Skaitmenų dalyje esantis klavišas veikia… … Enciklopedinis kompiuterijos žodynas
PGDN — Plan General de Defensa Nacional (Governmental » Military) … Abbreviations dictionary
PGDN — Page Down … Acronyms
pgdn — ● np. ►KEY touche permettant d avancer d une page écran (vers le bas: Dn = Down). Alter ego: pgup … Dictionnaire d’informatique francophone
PGDN — Page Down … Acronyms von A bis Z
PgDn — abbr. Page Down … Dictionary of English abbreviation
PGDN — comp. abbr. Page Down … United dictionary of abbreviations and acronyms
Propylene glycol dinitrate — Chembox new Name = Propylene glycol dinitrate ImageFile = PGDN.png IUPACName = propylene dinitrate OtherNames = propane 1,2 diyl dinitrate; 1,2 bis(nitrooxy)propane Section1 = Chembox >Wikipedia
IBM PC keyboard — The keyboards for IBM PC compatible computers are standardized. However, during the 3 plus decades of PC architecture being constantly updated, multiple types of keyboard layout variations have been developed. A well known >Wikipedia
 |
| Рис. Клавиатура |
В самой верхней области клавиатуры находятся клавиши, которые не используются для ввода данных в компьютер. Эти клавиши выполняют вспомогательные действия, которые приведены в таблице ниже.

Функции клавиши «Esc».
Основная её функция – это отмена команды, которая была впереди. Если вы правой кнопкой мышки откроете на рабочем столе или же на панели задач меню и далее нажмете клавишу «Esc», то тут же меню закроется. Если вы начали играть в какую – то игру и случайно нажали клавишу «Esc», то почти всегда вы выйдите из этой игры. Но, нажав на эту клавишу еще раз, вы снова вернетесь в свою игру.
Когда вы находитесь в интернете, делаете ввод очередного адреса сайта, а затем случайно жмете клавишу «Esc», сразу вернетесь на предыдущий адрес сайта, который вы уже рассмотрели.
В верхнем ряду клавиатуры располагаются функциональные клавиши (ограничены красным прямоугольником на картинке).

«F2» Загрузка компьютера при нажатой этой клавише, либо клавише “Del” дает возможность настроить Bios вашего компьютера.
«F3» Вызывает окно поиска.
«F5» Перезагружает отрытую страницу браузера.
«F8» Загрузка компьютера при нажатой этой кнопке дает возможность работать в безопасном режиме операционной системы.
Действия остальных функциональных клавиш с символом F большей частью возможны в сочетании с клавишами – модификаторами и могут различаться в зависимости от марки и модели компьютера. Если действия какой либо клавиши на клавиатуре вашего компьютера отличаются от описанных здесь, то об ее назначении можно узнать в руководстве пользователя.

Функции клавиши «Pause/Break». При выполнении загрузки Windows, вначале вы видите на мониторе появляющуюся информацию о вашем компьютере, о жестком диске, о состоянии оперативной памяти, о всех составляющих. Выводимая на монитор информация появляется и исчезает довольно быстро и осмыслить её крайне трудно. Вот для получения возможности разобраться с ней нужно просто нажать кнопку «PAUSE». А для окончания процесса загрузки оперативной системы вы должны нажать любую кнопку на клавиатуре. Иногда используется некоторыми программами.

Нажатие этой клавиши дает возможность выполнить снимок с экрана вашего монитора. При нажатии этой клавиши, а она находится на картинке в красной рамке, в момент её нажатия в памяти компьютера сохраняется изображение, находящееся в данный момент на мониторе. Далее сохраненное изображение забираем из компьютерной памяти при помощи обычного графического редактора, можно графическим редактором «Paint», который уже встроен в оперативной системе Windows. Если вы применяете набор клавиш “Alt+PrintScreen”, то выполняете фотографию только активного окна, но те полностью всего экрана. На картинке клавиши “Alt” находятся в рамке голубого цвета.



В других программах ее назначением служит переключение между окнами на экране.


При включении этот режим также отображается индикатором в верхнем правом углу клавиатуры, сигнализируя, что дополнительная клавиатура в работе. Теперь помимо ввода цифр с поля основной клавиатуры их можно вводить и с дополнительной. Правда, те символы, которые нанесены на клавиши дополнительной клавиатуры одновременно с цифрами, работать не будут.
В большинстве случаев описанных клавиатурных полей для работы бывает достаточно, но для любителей работы с компактной цифровой и управляющей клавиатурой «а-ля калькулятор» есть еще одно дополнительное поле клавиш – самое правое. Это поле так и называется – дополнительная клавиатура, в отличие от поля основной клавиатуры.
При нажатии на этом блоке клавиш с обозначением цифр происходит вывод на печать цифр, но с одним условием – когда клавиша «NumLock» включена. Цифровые клавиши при выключенной клавише «NumLock» осуществляют функции другого плана. Происходит дублирование клавиши «End» нажатием клавиши «1» на основной клавиатуре и дублирование клавиши «Home» клавишей «7» также на основной клавиатуре.
Эти же клавиши переводят курсор в конец и начало строки. При нажатии клавишей «3» и «9» происходит дублирование на основной клавиатуре клавишей «PageUp» и «PageDown» соответственно. Эти же клавиши переводят курсор на один экран вверх и вниз. При нажатии клавишей «2», «4», «8», «6» происходит управление курсором, значит происходит дубляж работы клавишей – стрелок.
Клавиша Пробел – эта клавиша создает интервал между буквами.
Клавиша «Пробел» – самая большая клавиша, располагающаяся под блоком алфавитно-цифровых клавиш, применяется для ввода пустого символа, независимо от переключателя регистров.
Функция клавиши «Пробел».
При применении клавиши делается разделение слов или символов между собой. Но имеется у этой клавиши дополнительный режим. При режиме замены, который вы сможете включить с помощью клавиши «Insert», нажимая клавишу «Пробел» вы осуществляете включение функции, одинаковой, как при нажатии клавиши «Delete» (эта клавиша делает справа стирание символов).

Функции клавиши «BackSpace» или «Стрелка влево».
При нажатии этой клавиши удаляем слева выделенный один символ или же весь текст. При применении этой клавиши в менеджере файлов перемещаемся вверх на один уровень. А при просмотре фотографий, нажимая на эту клавишу, делаем на одну фотографию возврат назад.
Применяя вместе клавиши «Alt+BackSpacr», мы делаем отмену действия, выполняемого перед этим.

Когда при выполнении работы на компьютере вы используете цифровую клавиатуру, которая находится справа, то тут гораздо лучше использовать клавишу “Enter”, которая находится на том же блоке.
Клавиша Delete предназначена для удаления какого – либо объекта, например папки, файла и т.д.:
Также удалить ненужный файл можно, нажимая совместно клавиши «Shift+Delete». Клавиши «Shift» обозначены рамкой зелёного цвета. Только учтите, что файл в этом случае будет удален не через корзину и в этом случае его уже не восстановить.
Клавиша «Delete», обозначенная рамкой голубого цвета, находящаяся на блоке цифровой клавиатуры, вместе со знаком “.” выполняет эти же действия тогда, когда клавиша «NumLock» выключена.
Есть возможность открыть «Диспетчер задач» при нажатии комбинации клавиш «Ctrl+Alt+Del». Эти клавиши Ctrl и Alt обозначены рамками бежевого цвета.